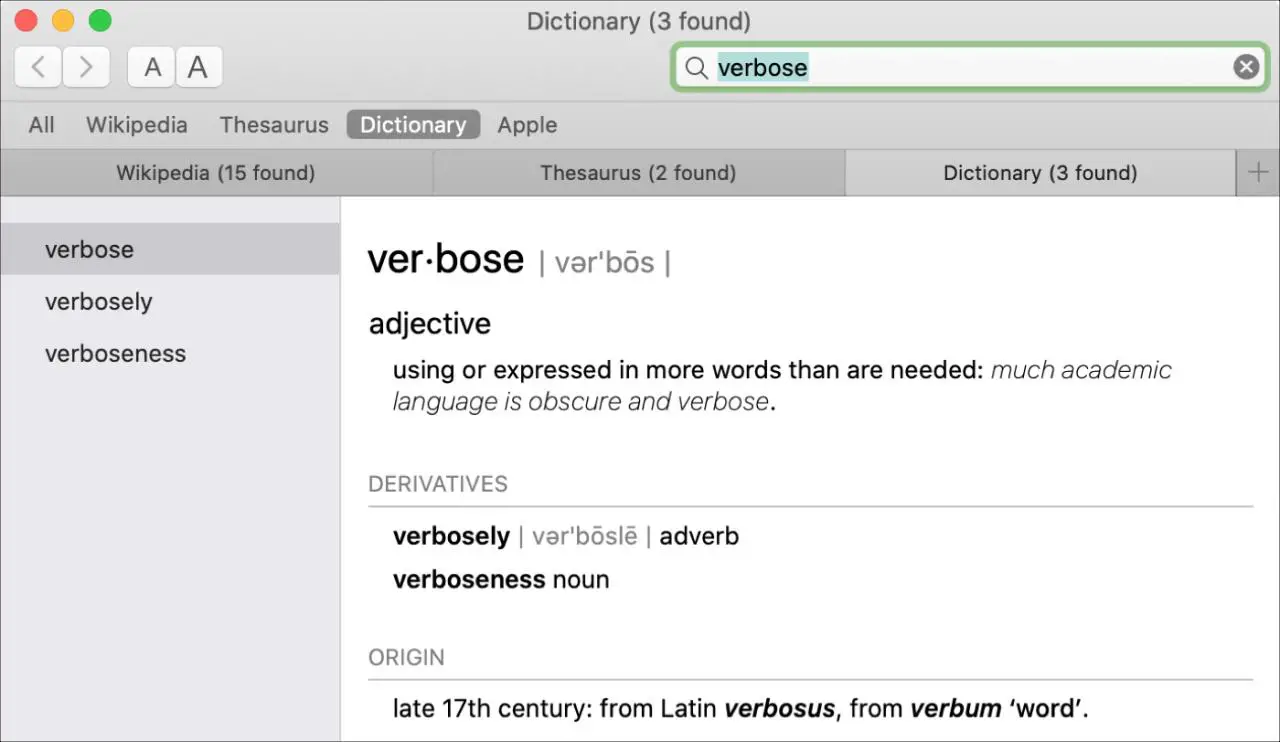
Il tuo Mac ha il suo strumento Look Up per ottenere definizioni rapide e altri dettagli su una parola o una frase. Ma se sei nuovo di zecca su Mac, potresti non accorgerti che esiste una vera e propria applicazione Dictionary. Anche questa app che viene fornita con il vostro Mac può essere molto utile.
Ciò che rende l’applicazione Dictionary su Mac utile è la possibilità di personalizzarla con le fonti che si desidera. Questo permette di ottenere informazioni su qualcosa da Wikipedia, sinonimo di thesaurus e, naturalmente, una definizione con l’Oxford Dictionary. Inoltre, è possibile avere l’opzione di più lingue.
Se siete curiosi di conoscere l’app Dictionary sul vostro Mac, o volete permettere a vostro figlio di usarla per i compiti scolastici, ecco come personalizzarla e utilizzarla.
L’applicazione Dizionario su Mac
- Aprire e personalizzare l’applicazione Dizionario
- Utilizzo dell’applicazione Dizionario
- La finestra del dizionario
- Limitare i contenuti espliciti
Aprire e personalizzare l’applicazione Dizionario
L’app Dizionario si trova nella cartella Applicazioni o utilizzando Spotlight .
Una volta aperto, è possibile inserire subito una parola o una frase utilizzando le fonti predefinite. Ma per renderlo più utile, considerate la possibilità di personalizzarlo per quelli che userete di più.
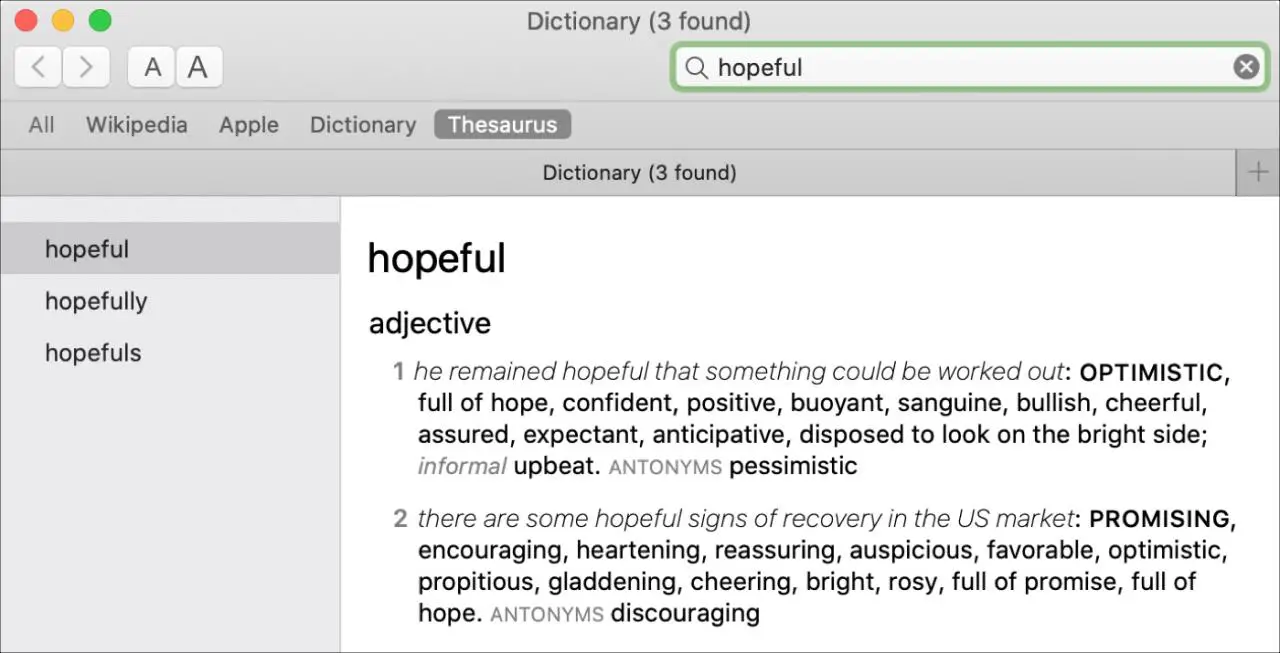
Cliccare Dizionario ; Preferenze dalla barra del menu.
Vedrete tutte le fonti di riferimento elencate in alto con le lingue disponibili in basso. Se non vedi la lingua che vuoi nella lista, clicca Altre lingue e cercala lì.
Poi è semplice come spuntare le caselle di controllo di ciò che si vuole usare. Nell’elenco delle fonti in alto, è possibile trascinare quelle selezionate nell’ordine desiderato. Questo rende tutto più facile quando si apre il Dizionario.
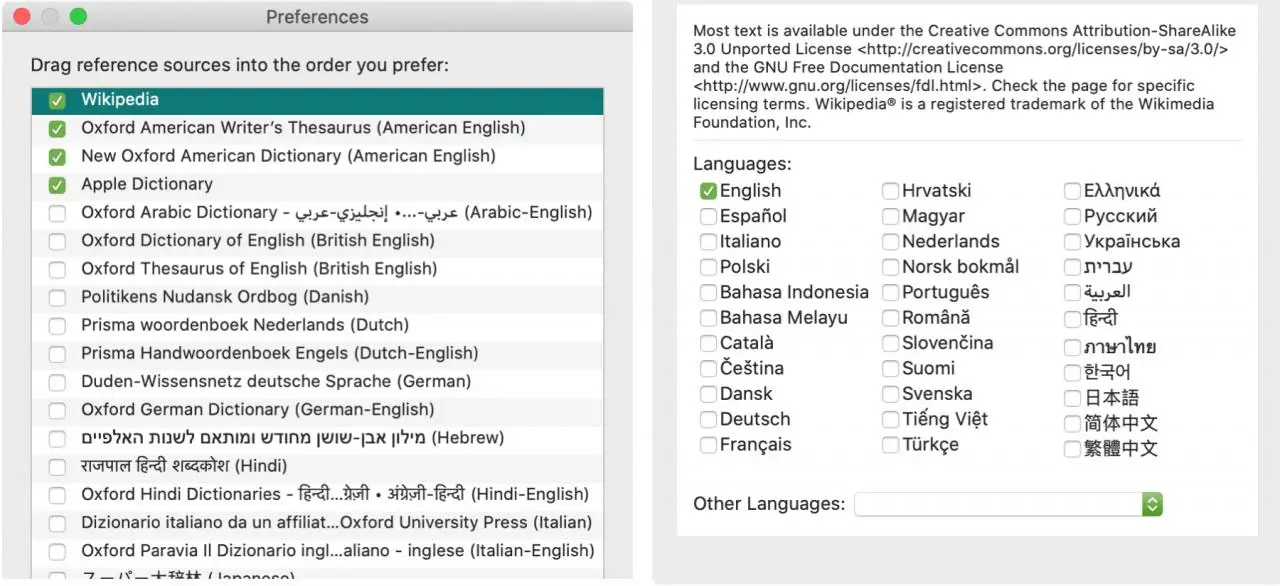
Quando hai finito, chiudi le preferenze e poi fai un giro con l’app.
Utilizzo dell’applicazione Dizionario
Inserire una parola o una frase nella casella Cerca nella parte superiore della finestra del Dizionario. Quindi, selezionare la fonte che si desidera utilizzare. Potete anche scegliere All che si trova sulla destra per vedere i risultati di ogni fonte. Scegli il risultato che vuoi sulla sinistra e vedrai i dettagli completi sulla destra.
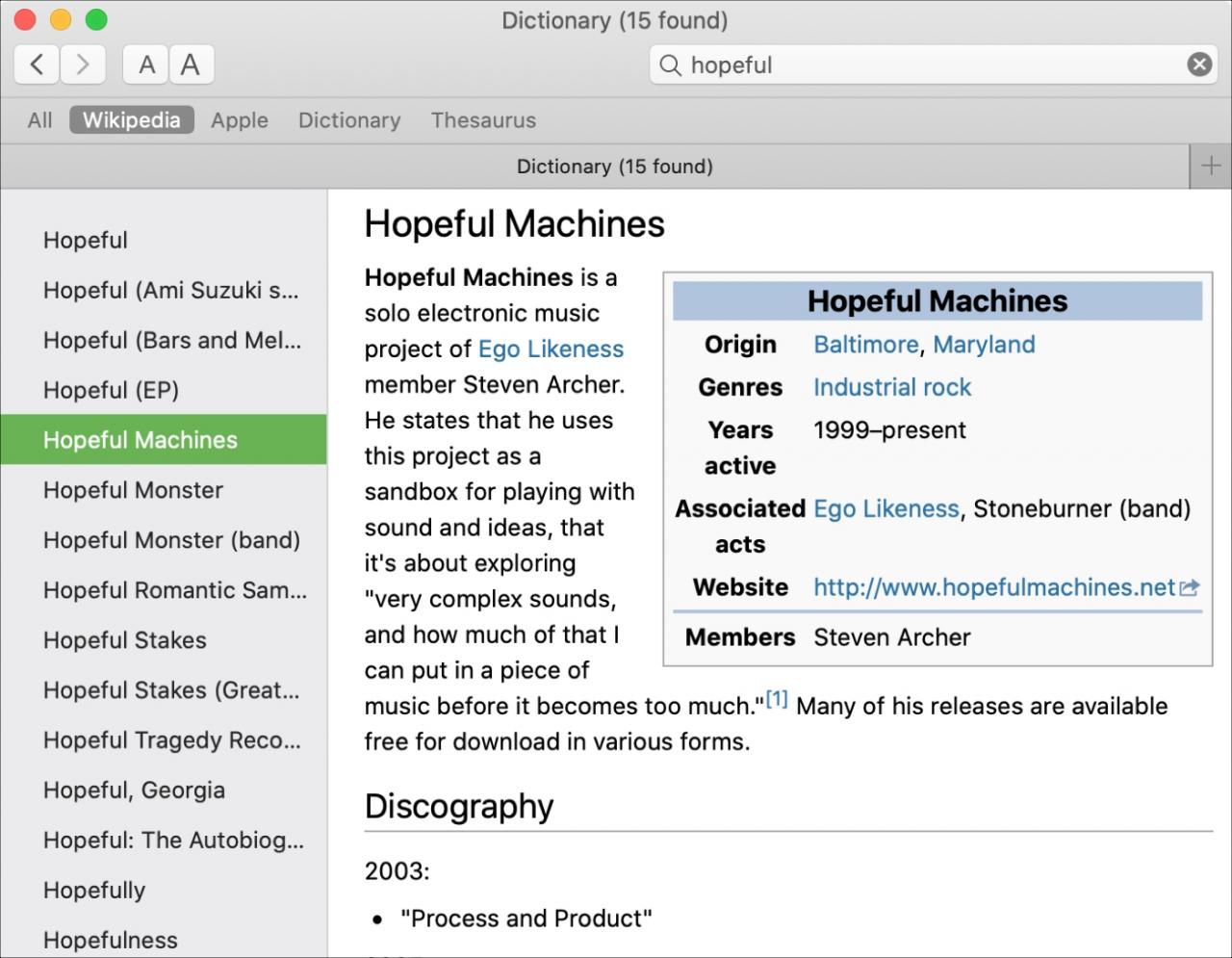
Se la vostra fonte ha un link, si aprirà direttamente nella finestra del Dizionario. In questo modo non è necessario aprire il browser, il che è conveniente.
Se si utilizza Wikipedia come fonte e si desidera aprire il sito nel browser, scorrere fino in fondo e fare clic sul link Visualizza pagina web . Quella pagina si aprirà nel tuo browser predefinito, come Safari.
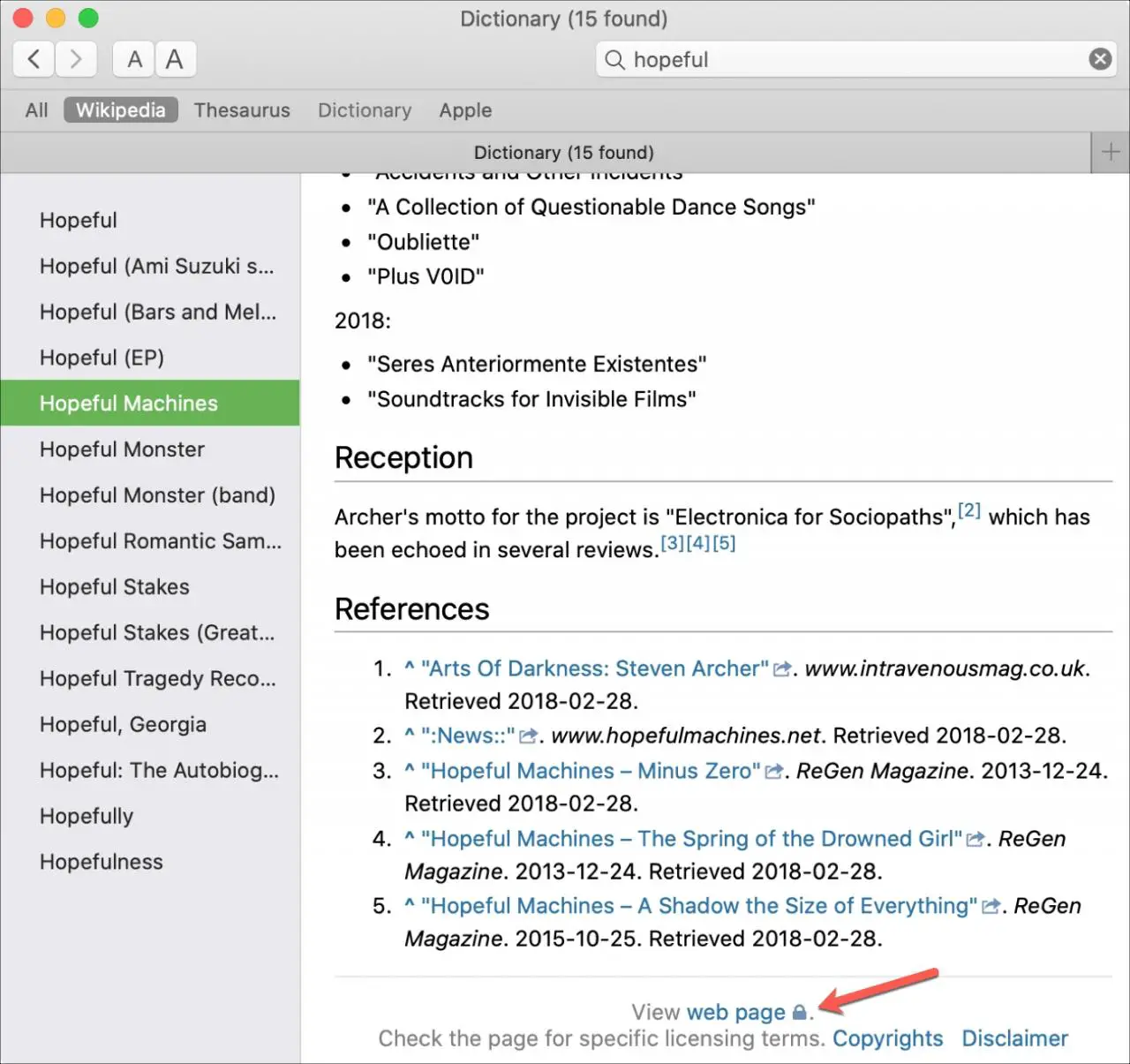
La finestra del dizionario
È possibile utilizzare le frecce in alto a sinistra per andare indietro o in avanti e i pulsanti per aumentare o diminuire la dimensione del testo.
Se volete cercare un’altra parola o frase, ma tenete i dettagli di quella che avete, basta aprire una nuova scheda cliccando sul segno più a destra della barra delle schede. Puoi aprire più schede contemporaneamente, permettendoti di ottenere informazioni su tutto ciò di cui hai bisogno in un unico punto.

Limitare i contenuti espliciti
Se volete permettere a vostro figlio di utilizzare l’applicazione Dizionario per la scuola, questo è un ottimo modo per utilizzarla. Ma dovete essere sicuri che non ci vedano contenuti espliciti.
Questo controllo è contenuto nelle impostazioni dell’ora dello schermo su Mac. Se desiderate maggiori dettagli sull’impostazione dell’ora dello schermo, abbiamo un utile tutorial. Ma se lo avete già fatto e avete solo bisogno di limitare il contenuto del Dizionario, seguite questi passi.
1) Aprite il vostro Preferenze di Sistema usando l’icona nel vostro Dock o Icona Apple ; Preferenze di Sistema dalla barra dei menu.
2) Selezionare Screen Time .
3) Scegliere l’utente in alto a sinistra e selezionare Contenuto a destra.
4) Deselezionare la casella accanto a Consentire per Lingua esplicita in Siri & Dizionario .
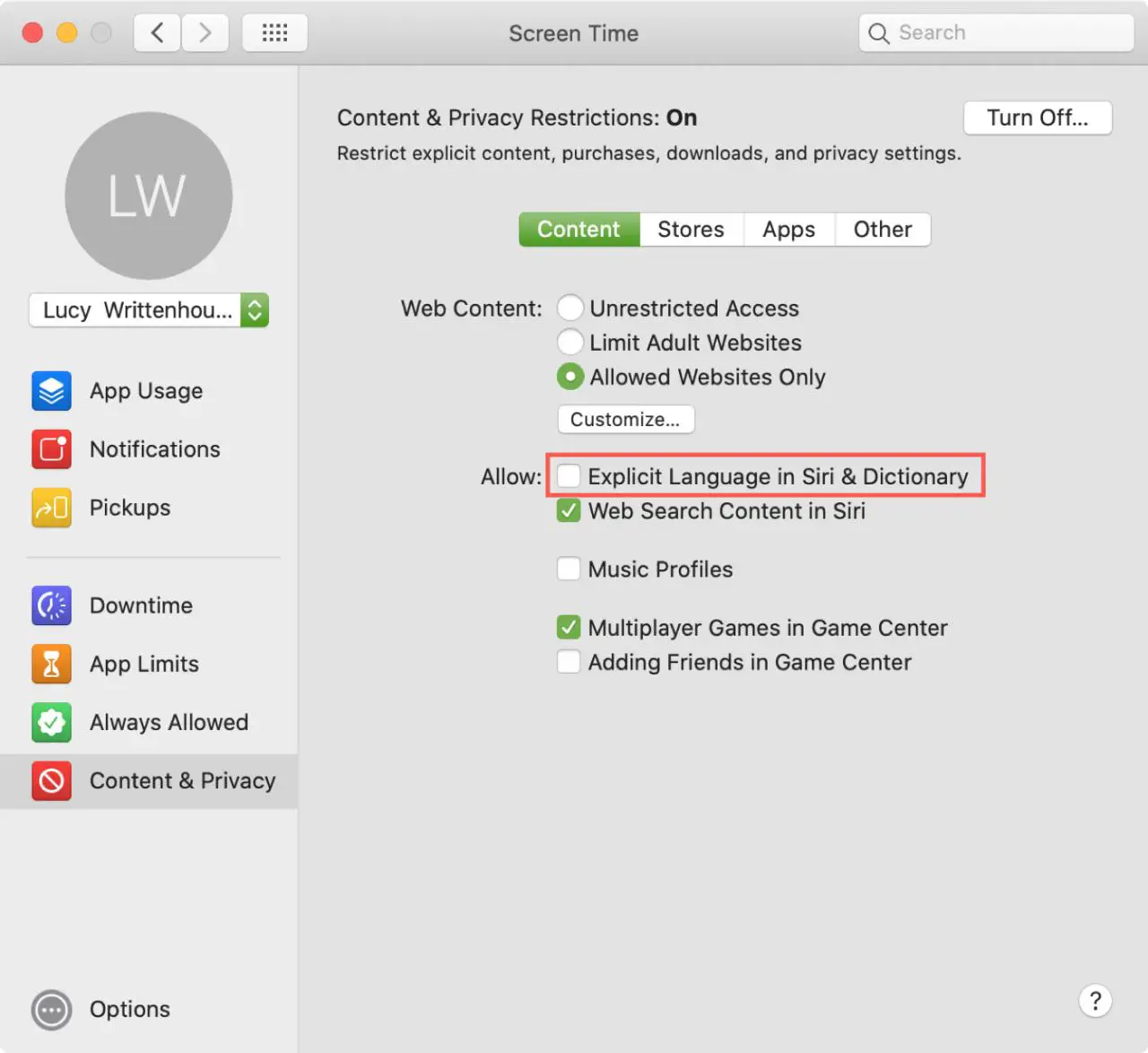
In Breve
L’app Dictionary è uno di quegli strumenti integrati che possono essere utili e pratici, purché si ricordi che c’è. Quindi approfittatene sul vostro Mac la prossima volta che avete bisogno di cercare qualcosa!
Ti sei accorto di avere un’applicazione Dictionary sul tuo Mac o hai intenzione di provarla? Fateci sapere!
E per altri articoli che possono aiutare chi è nuovo sul Mac, date un’occhiata a come visualizzare, mettere in pausa e interrompere le notifiche o come usare la modalità a schermo intero sul vostro Mac.

