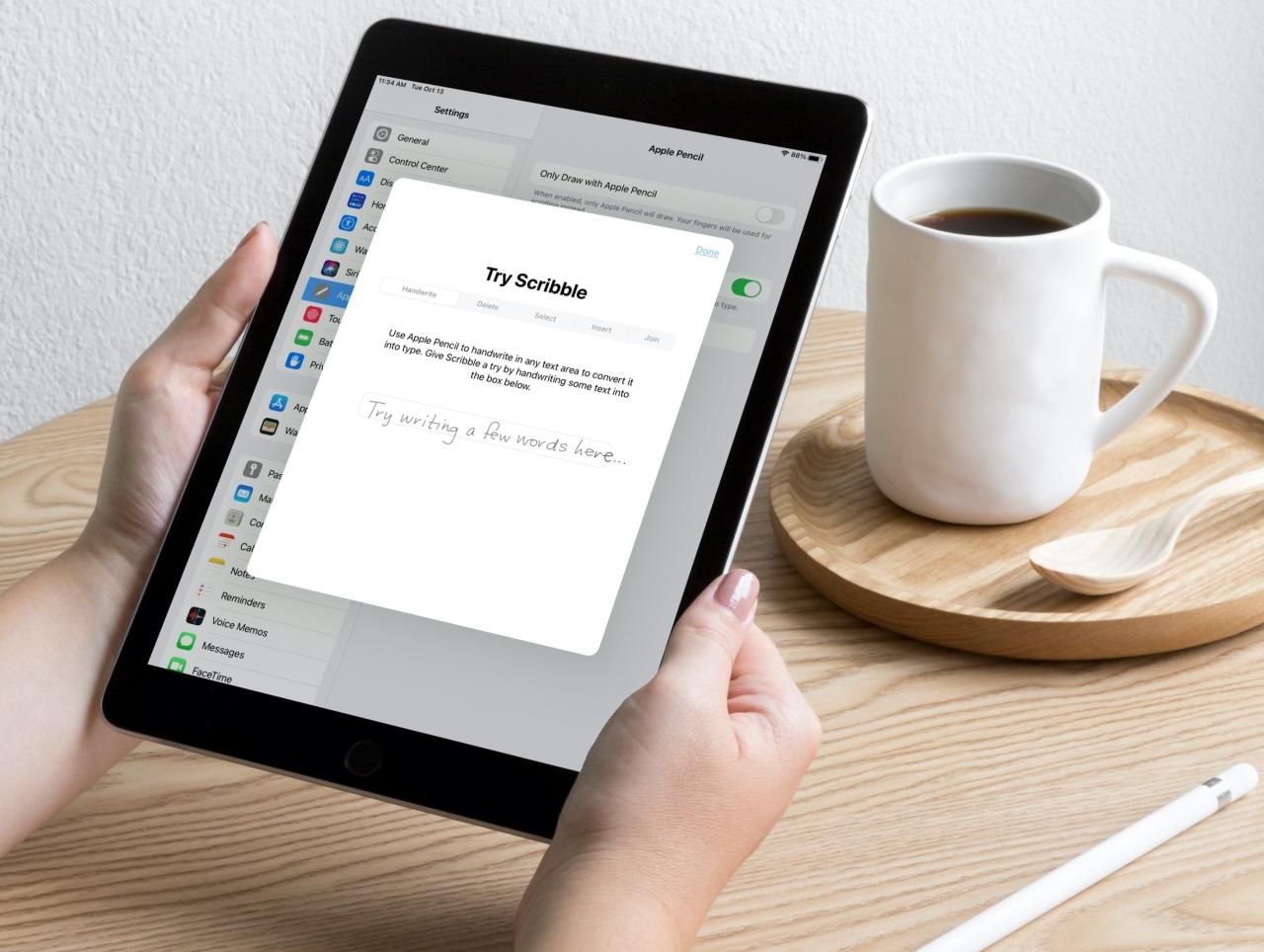
Scribble è uno strumento formidabile per annotare note sul tuo iPad con una matita di Apple. Con iPadOS 14, potete fare cose come trasformare la scrittura a mano in testo digitato e usare la scrittura a mano in caselle di testo come i campi di ricerca.
Così, quando si tratta di essere produttivi con Pagine, Numeri e Keynote su iPad, è possibile utilizzare Scribble per fare le cose velocemente. Ecco alcuni consigli per usare Scribble in queste app con la tua Apple Pencil, in modo da poter sfruttare al meglio la funzione.
Scarabocchio e matita di mela per la produttività
Abilitazione e disabilitazione di Scribble
Quando si accoppia una matita Apple Pencil all’iPad, Scribble è abilitato per impostazione predefinita. Ma potete ricontrollare questa impostazione o disabilitarla, se volete.
1) Aprire Impostazioni sull’iPad e selezionare Matita Apple .
2) Si vedrà il toggle per Scribble , che di nuovo, è abilitato di default quando si accoppia la matita.
3) È possibile disattivare la levetta per disattivare Scribble se si preferisce. Ma prima di farlo, premi il link Prova il link Scribble per fare una prova! (Nota: “Prova Scribble” apparirà solo quando Scribble è abilitato)
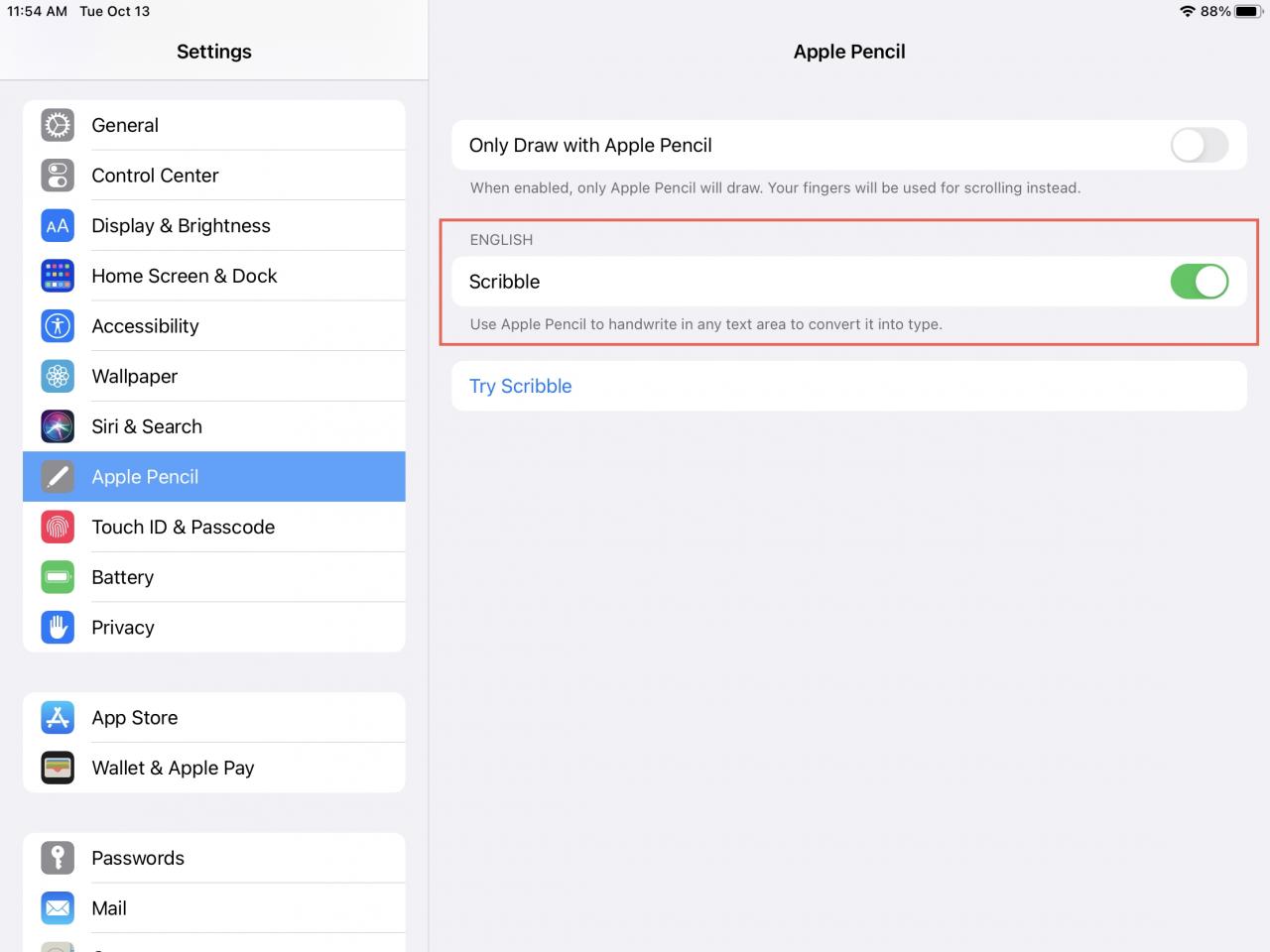
Questa è davvero una caratteristica utile da non trascurare. Ci vogliono solo pochi minuti e vi dà le basi per usare Scribble in modo efficace provandolo.
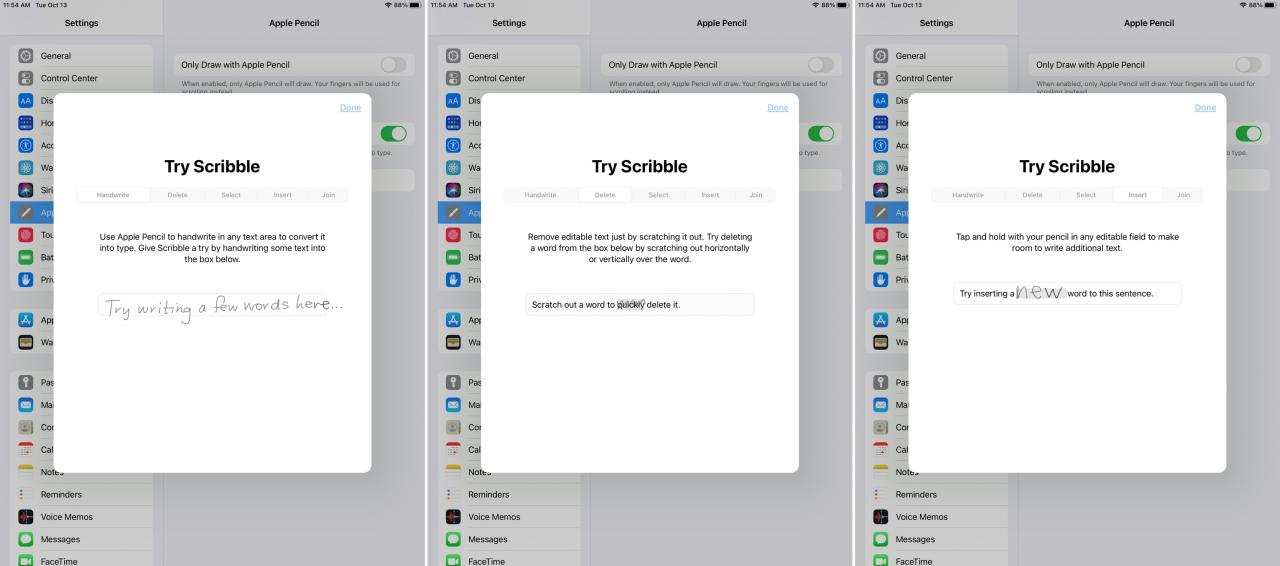
Disegno con matita di mela
Nell’area delle vostre Impostazioni sopra dove potete attivare e disattivare Scribble, c’è un’impostazione per disegnare con Apple Pencil. Potreste voler attivare la levetta per Disegnare con Apple Pencil solo se volete usare le dita per lo scorrimento.
Ma se avete intenzione di disegnare con la matita o con il dito, potete lasciare la levetta.
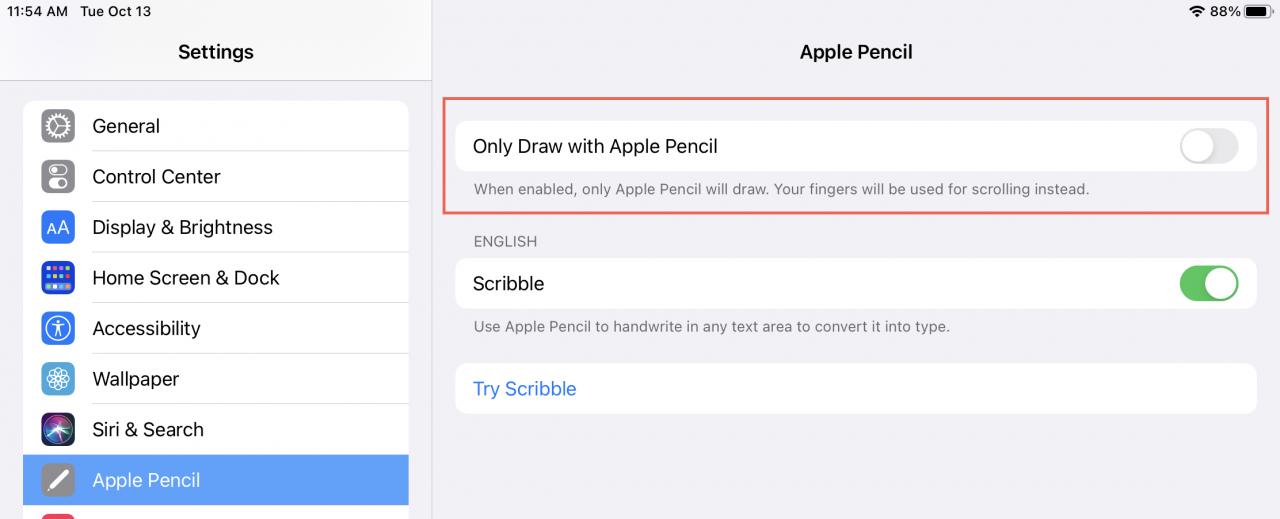
Aggiunta di un disegno
Se non avete provato a creare un disegno sul vostro iPad in Pages, Numbers, o Keynote, è facile con la vostra Apple Pencil o con il vostro dito.
- Se usi la tua matita Apple Pencil , basta toccare il punto della pagina, del foglio di calcolo, o far scorrere dove vuoi disegnare.
- Se si usa il dito o si dispone di Seleziona e Scorri abilitato (sotto), toccare il segno più in alto, selezionare Media , e scegliere Disegno .
È quindi possibile utilizzare la barra degli strumenti in basso per scegliere una penna o una matita, aggiungere colore o riempire una forma, utilizzare una gomma e accedere ad altri pratici strumenti di disegno.
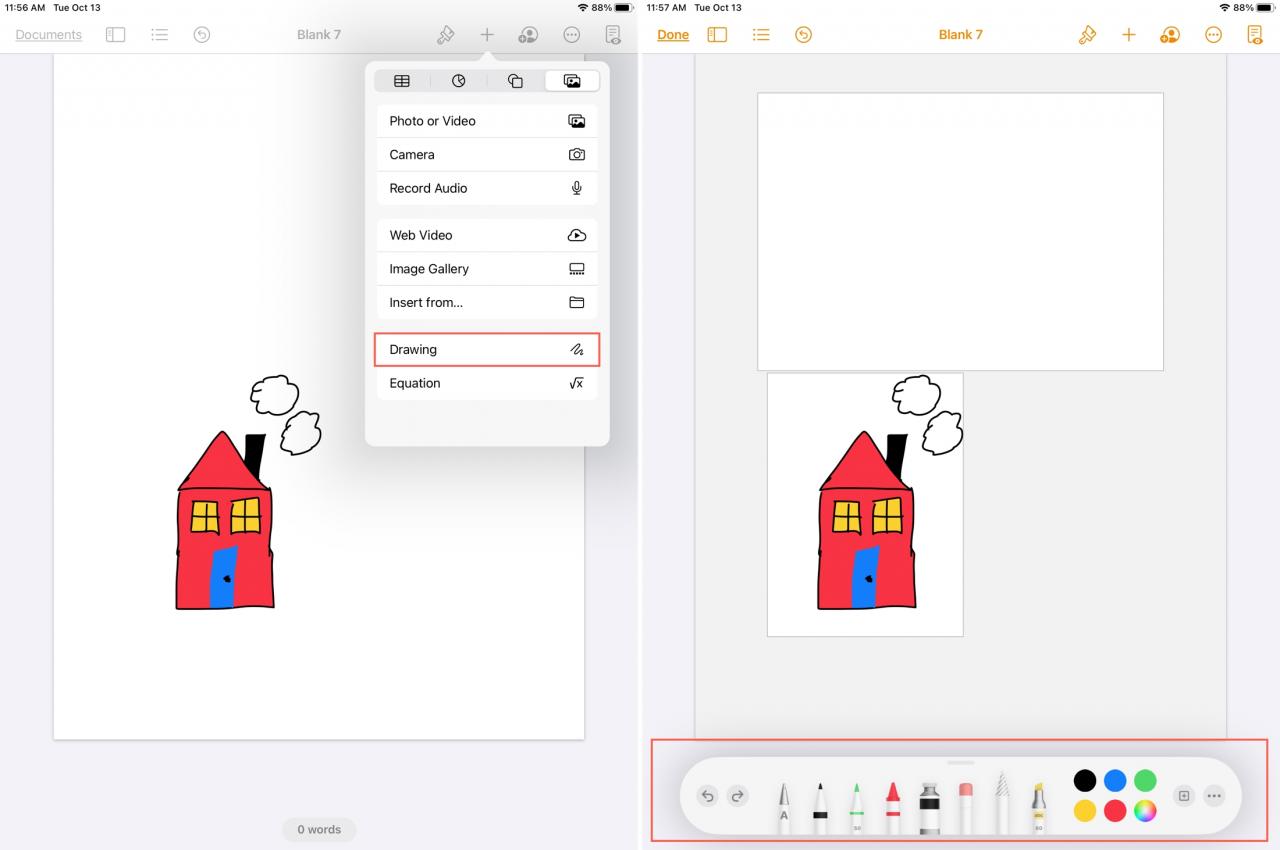
Assicuratevi di dare un’occhiata al nostro how-to per l’editing, l’animazione e la condivisione di un disegno in Pages, Numbers e Keynote anche su iPad!
Utilizzo di Scribble
Come potete vedere negli esercizi Try Scribble, potete fare molto con la vostra Apple Pencil su iPad quando si tratta di testo e anche di disegnare forme. Per maggiori dettagli, date un’occhiata a questi utili tutorial.
- Come copiare e incollare note scritte a mano come testo digitato su iPad
- Come usare la scrittura a mano nelle caselle di testo con iPad e Apple Pencil
- Come selezionare, cancellare e aggiungere spazio nel testo su iPad con Apple Pencil
- Come utilizzare i rilevatori di dati e il riconoscimento delle forme su iPad
- Come utilizzare Scribble Shortcut Palette con Apple Pencil su iPad
Selezione e scorrimento
Sopra, abbiamo menzionato una cosa chiamata Select e Scroll . Select e Scroll è esattamente quello che sembra e si può scegliere lo strumento che si vuole usare per queste azioni.
Ad esempio, se si utilizza la matita Apple Pencil per la scrittura e il disegno, è possibile utilizzare il dito quando si desidera selezionare gli elementi sullo schermo e scorrere verso l’alto, verso il basso o lateralmente. D’altra parte, forse si preferisce usare la matita Apple Pencil per selezionare gli elementi e scorrere, e usare il dito per disegnare.
Ecco come modificare l’impostazione Seleziona e Scorri per utilizzarla con Apple Pencil.
1) Toccare il pulsante Altro (tre punti) in alto a destra.
2) Selezionare Matita Apple e accendere Selezionare e scorrere per la matita.
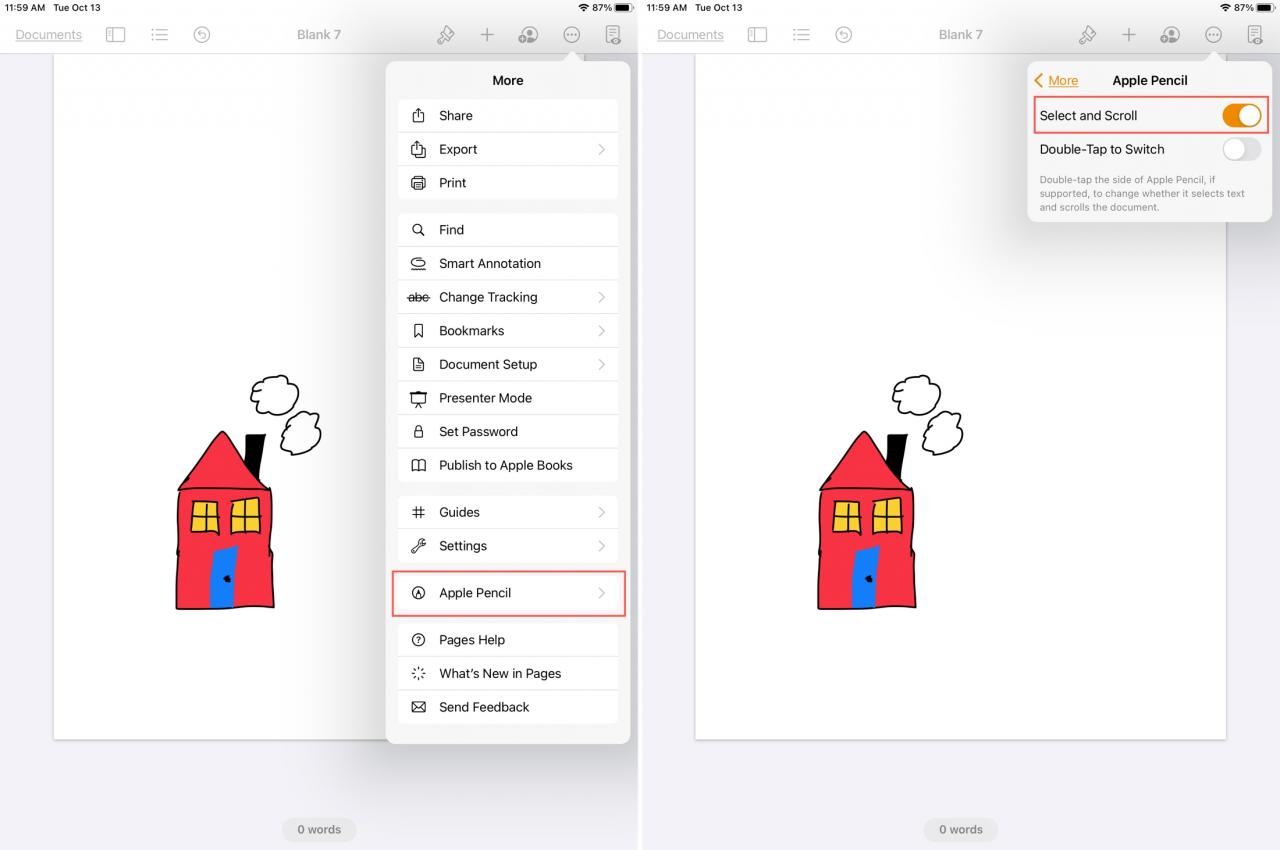
La cosa bella della funzione Seleziona e Scorri è che è possibile modificarla per ogni applicazione. Quindi forse volete usare la vostra matita Apple Pencil per disegnare in Keynote ma usatela per selezionare le celle e scorrere un foglio di calcolo in Numbers. È possibile modificare l’impostazione di cui sopra per la funzione Seleziona e Scorri in ogni applicazione separatamente.
Qui sotto viene visualizzata anche la selezione e lo scorrimento per Double-Tap to Switch . Se si dispone di una matita Apple di seconda generazione, è possibile accenderla e poi toccare due volte la parte inferiore della matita per attivare e disattivare Select e Scroll.
In Breve
Queste sono le basi per usare Scribble con la tua Apple Pencil su iPad in Pages, Numbers e Keynote. E una volta che iniziate a usare questa combinazione, sia per il testo che per i disegni, tutto sembrerà semplice e naturale.
A voi la parola! Cosa ne pensi di Scribble, Apple Pencil e iPad insieme? Stai usando la tua Apple Pencil più adesso di prima? Fatecelo sapere!
