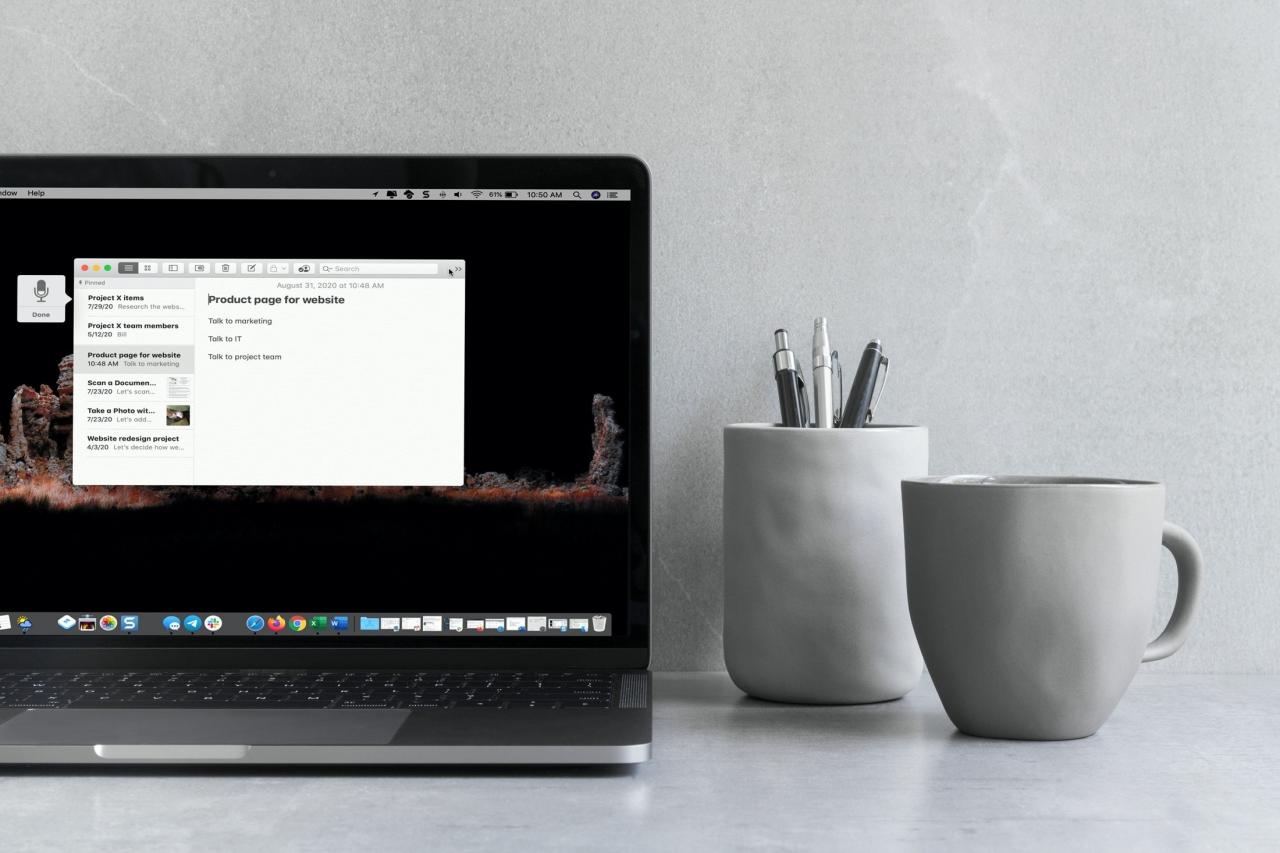
Se vi siete mai trovati in una situazione in cui avete dovuto continuare a lavorare o a scrivere su Mac quando non eravate in grado di scrivere a macchina, cosa avete fatto? Il vostro Mac offre una bella funzione di dettatura per questi tempi ed è più facile da usare di quanto probabilmente non pensiate.
Questa guida vi aiuterà ad abilitare, usare e disabilitare la dettatura sul vostro Mac. Quindi, se vi trovate con un infortunio che vi impedisce di digitare o semplicemente volete provare la dettatura, ecco come usare sul Mac.
La funzione di dettatura su Mac
Le impostazioni di dettatura qui sotto sono per la dettatura da tastiera disponibile su macOS . Questo è diverso da Voice Control e VoiceOver disponibili attraverso le impostazioni di Accessibilità. Mentre queste funzioni consentono di controllare il Mac con la voce, la dettatura da tastiera consente di parlare il testo ovunque lo si digiti normalmente.
Per un aiuto nell’uso del Controllo vocale su Mac, date un’occhiata al nostro tutorial specifico per questa funzione insieme a come creare comandi di Controllo vocale personalizzati.
Attivare il dettato su Mac
L’attivazione del dettato su Mac richiede solo un paio di clic; basta seguire questi passi.
1) Aprire Preferenze di sistema utilizzando l’icona nel vostro Dock o Icona Apple; Preferenze di sistema dalla barra dei menu.
2) Selezionare Tastiera.
3) Scegliere la scheda Dettatura.
4) Contrassegnare il pulsante di opzione per On e confermare l’attivazione della dettatura cliccando su Abilitare dettatura.
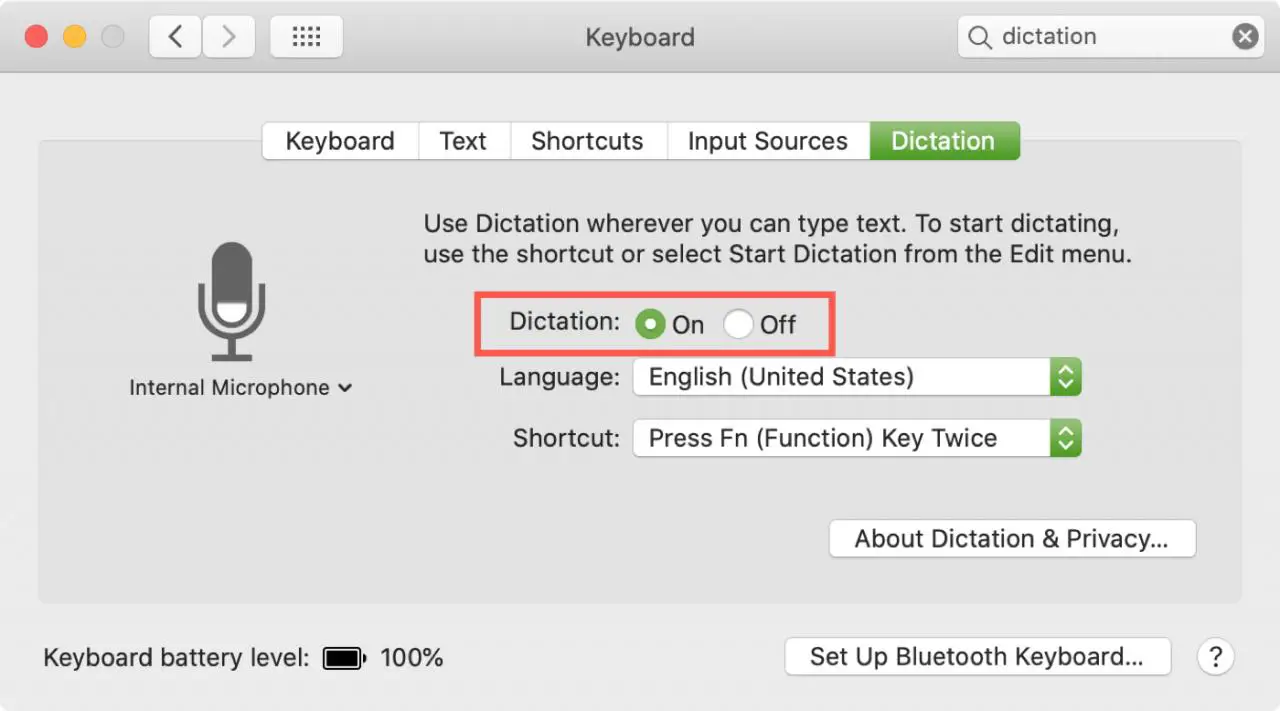
Impostazioni di dettatura opzionali
Dopo aver abilitato la dettatura, si può opzionalmente regolare la lingua e la scorciatoia.
Lingua: Qui viene visualizzata la lingua predefinita impostata sul vostro Mac. Per utilizzarne un’altra già installata, selezionarla nell’elenco a discesa o per installarne e utilizzarne un’altra, fare clic su Aggiungi lingua e sceglierne una dall’elenco.
Scorciatoia: La scorciatoia predefinita per avviare la dettatura dopo che è stata abilitata è quella di cliccare due volte sul tasto Fn della tastiera. Per scegliere una scorciatoia diversa, selezionarne una dall’elenco a discesa. Per crearne una propria, selezionare Personalizza e premere i tasti che si desidera utilizzare.
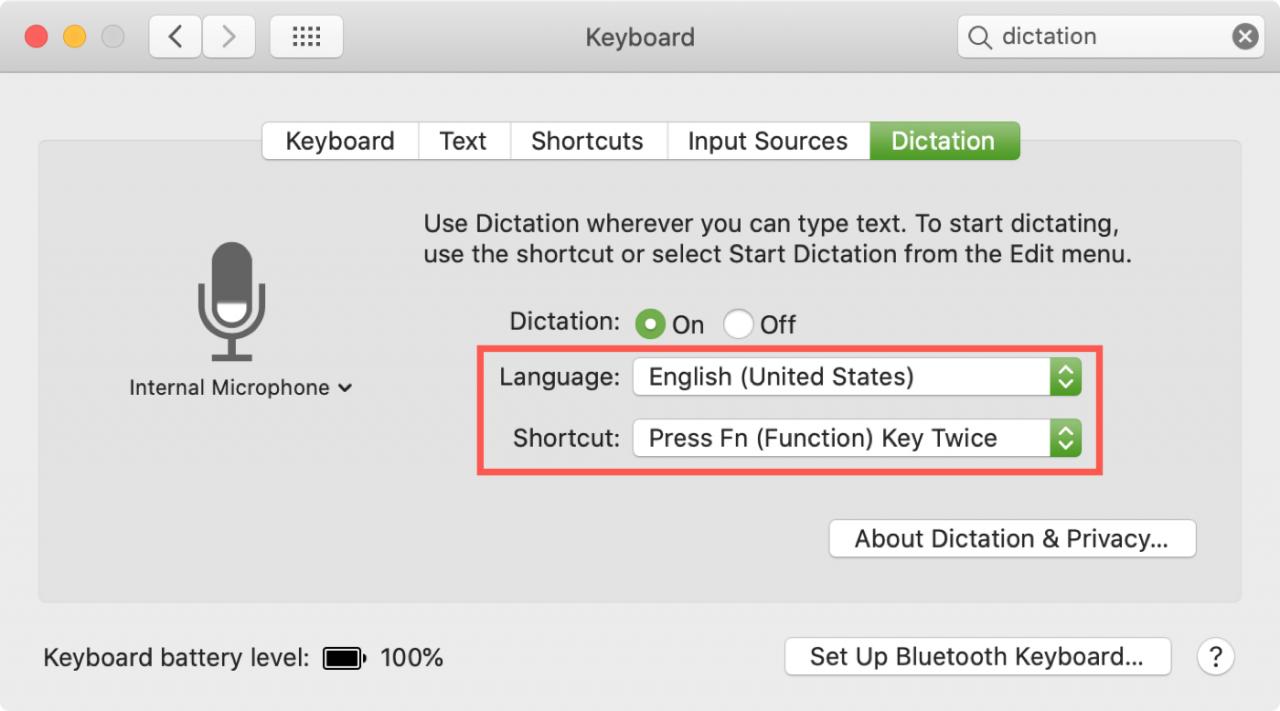
Selezionare il microfono per la dettatura
Potresti voler utilizzare uno strumento diverso dal microfono del tuo Mac per la dettatura. Se ne avete altri, potete cambiarlo facilmente.
1) Tornare alle impostazioni di dettatura aprendo Preferenze di sistema e selezionando Tastiera .
2) Scegliere nuovamente la scheda Dettatura.
4) Fare clic sulla freccia a discesa sotto l’icona del microfono e selezionare il dispositivo da utilizzare.
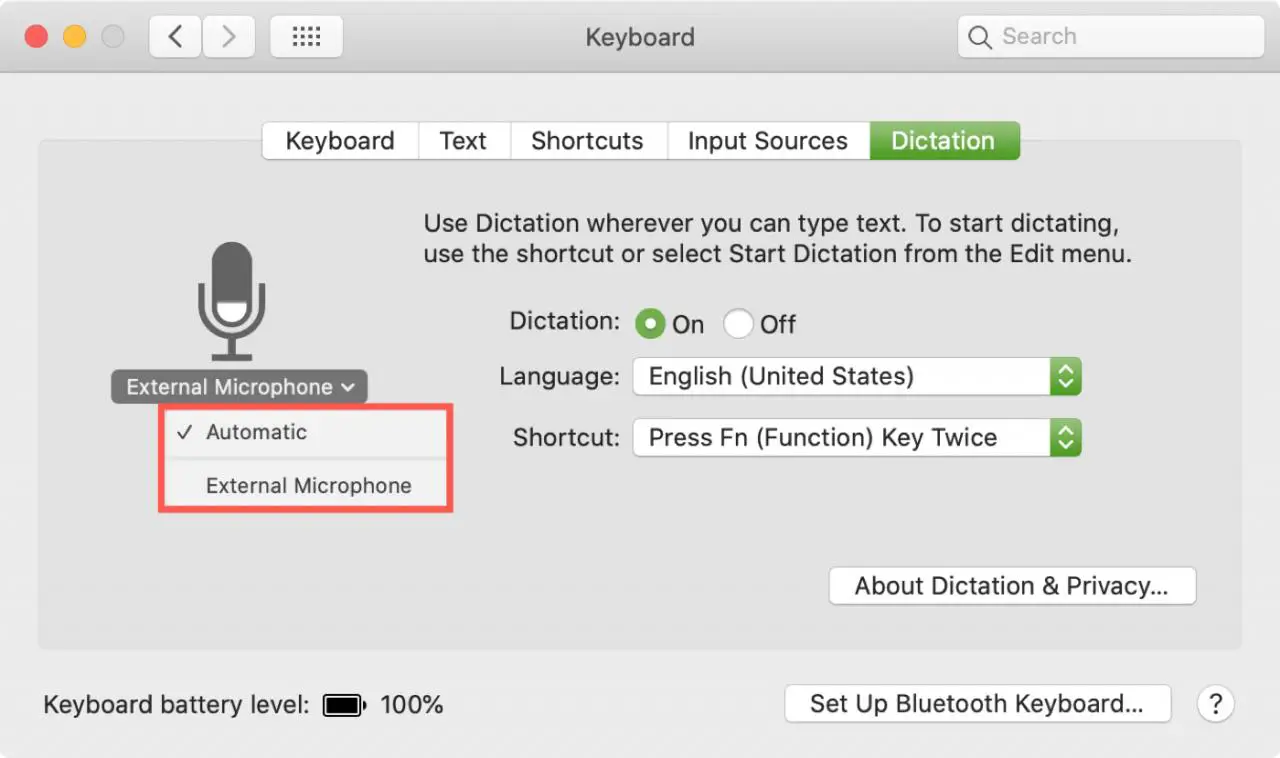
Utilizzare la dettatura su Mac
Una volta abilitata la dettatura con le impostazioni desiderate, il suo utilizzo è semplice. Aprite un’applicazione che volete utilizzare per la dettatura come Note, Mail o Pagine.
Utilizzare la scorciatoia da tastiera (sopra) per avviare la dettatura. Un’icona del microfono apparirà come finestra di feedback e fluttuerà mentre si parla, indicando il volume.
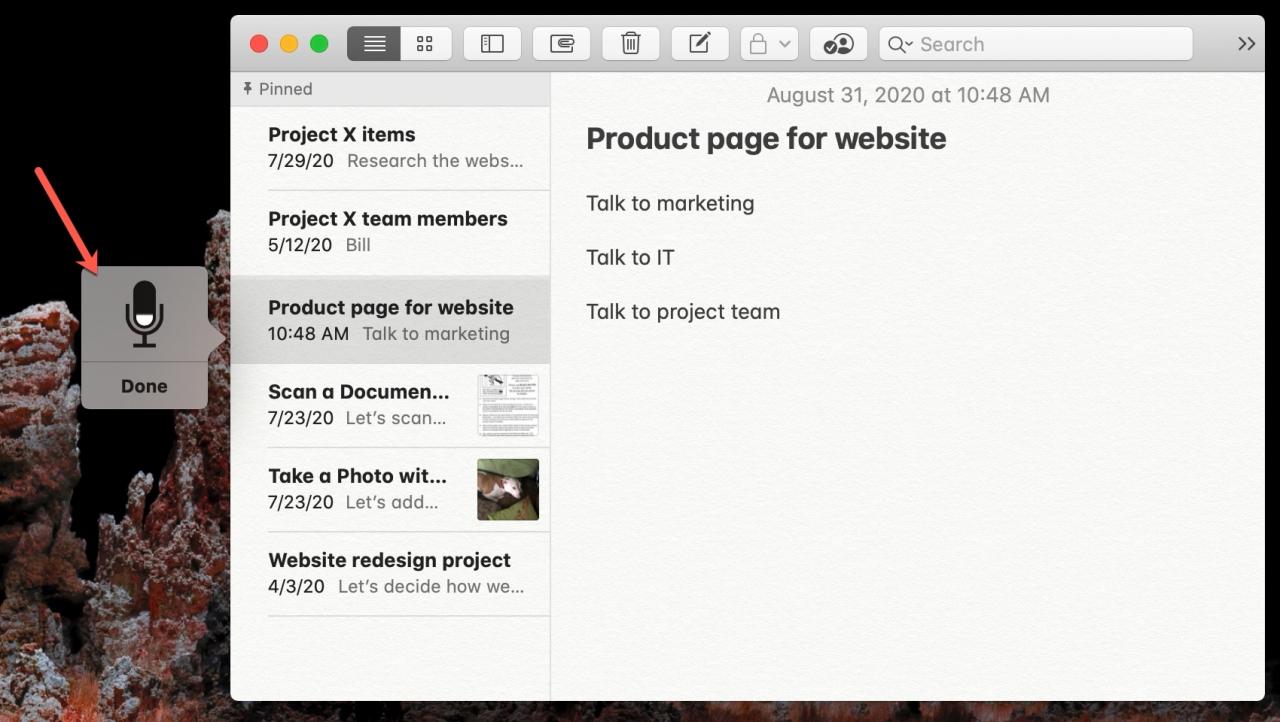
Apple suggerisce di non dettare più di 40 secondi alla volta per ottenere risultati ottimali.
Ci sono una varietà di comandi che potete usare mentre dettate per la formattazione, la punteggiatura, la capitalizzazione, i caratteri speciali e altro ancora. La maggior parte delle volte si parla semplicemente l’elemento, per esempio si può aggiungere un punto interrogativo dicendo “punto interrogativo” o una virgola con “virgola”.
Per aiutarvi con alcuni dei comandi comuni di cui avrete bisogno, ecco una breve lista. E per un elenco completo, visitate la pagina del supporto Apple per i comandi di dettatura.
- Iniziare una nuova linea: Nuova linea
- Iniziare un nuovo paragrafo: Nuovo paragrafo
- Passare al prossimo stop tab: tasto tab
- Formattare il testo come numero: Numerale
- Formattare il testo come un numero romano: Numero romano
- Impostare la frase in caso di titolo: Mettere il cappuccio
- Riprendere il caso predefinito per la frase di cui sopra: Cappucci spenti
- Formatta una parola in maiuscolo: Tutti i maiuscoli
- Formatta una frase in tutte maiuscole: Tutti i maiuscoli su
- Riprendere i casi predefiniti per la frase di cui sopra: Tutti i maiuscoli spenti
Nota: Se usate i comandi “nuova riga” o “nuovo paragrafo”, vedrete apparire questi formati quando finirete di dettare.
Cambiare la lingua mentre si detta
Se avete attivato un’altra lingua nelle impostazioni di dettatura sopra descritte, potete passare ad essa mentre dettate.
Fare clic sull’indicatore della lingua nella finestra di feedback, sotto il microfono. Vedrete la lingua che avete aggiunto e potrete selezionare quella che desiderate utilizzare in qualsiasi momento.
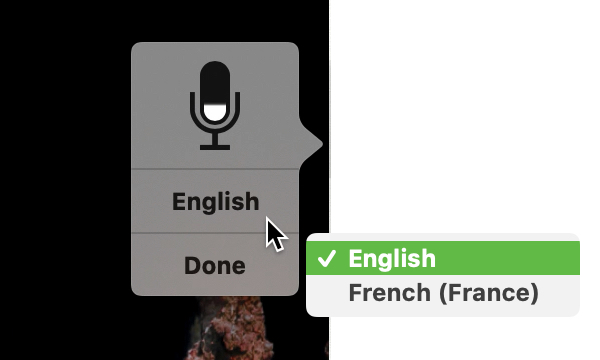
Finire di dettare
Una volta completata la dettatura, è possibile utilizzare la scorciatoia di dettatura , premere il tasto Return o fare clic su Done sotto l’icona del microfono nella finestra di feedback.
Disattivare il dettato su Mac
Se non avete più bisogno o volete usare la dettatura su Mac, potete spegnerla completamente.
1) Aprire Preferenze di sistema e selezionare Tastiera.
2) Scegliere la scheda Dettatura.
3) Contrassegnare il pulsante di opzione per Off e confermare che si desidera disattivare la dettatura cliccando su Turn Off Dictation .
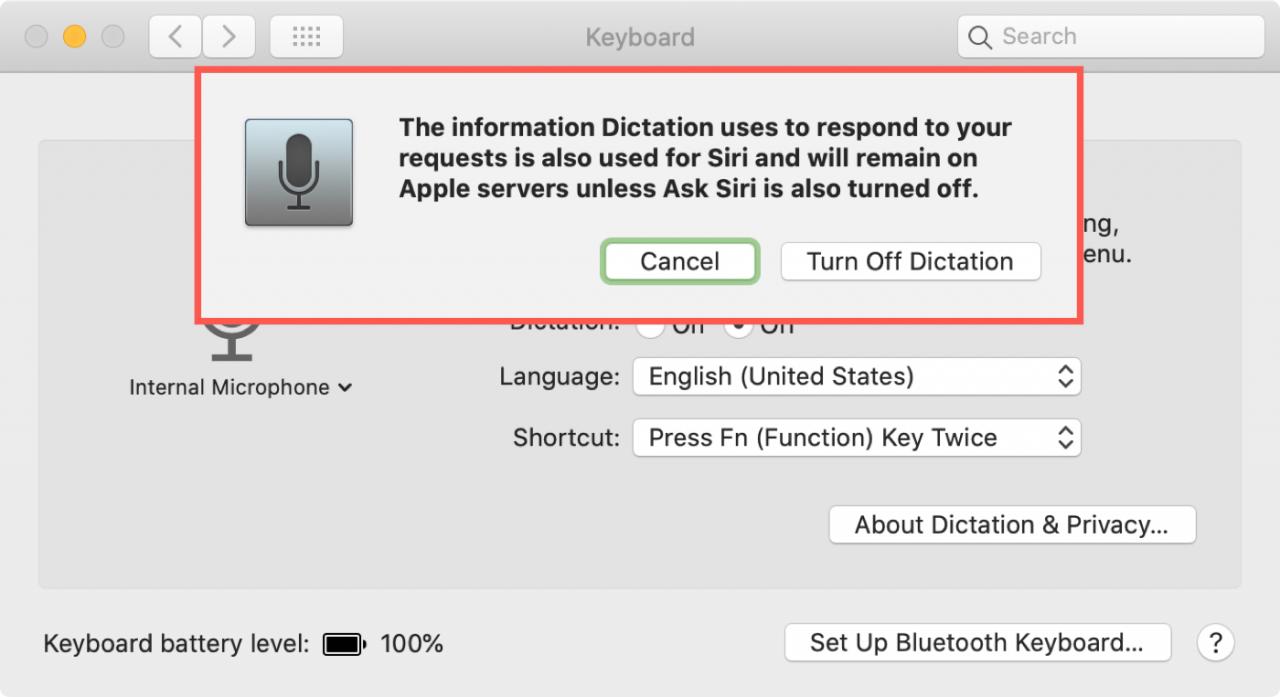
In Breve
La dettatura è una di quelle caratteristiche di macOS a cui probabilmente non si pensa a meno che non ne abbia bisogno. Quindi assicuratevi di mettere un segnalibro su questa pagina se si presenta una situazione del genere per voi.
E per un ulteriore aiuto con funzioni simili, scopri come usare VoiceOver con il tuo HomePod e come scegliere le voci Siri per VoiceOver e altre funzioni di selezione del parlato.
Quali altre caratteristiche di Mac rimandate di controllare fino a quando non ne avrete davvero bisogno? Fatecelo sapere!

