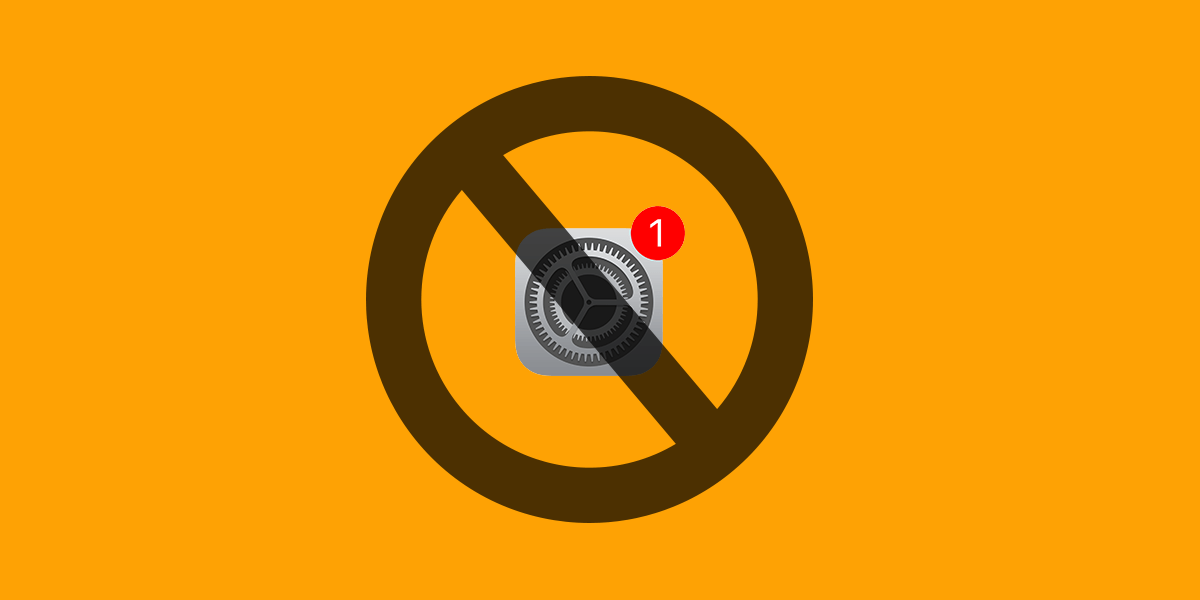
Un grosso problema che i potenziali jailbreaker devono affrontare è quello di aggiornare troppo lontano per essere supportato da eventuali strumenti. O per impazienza, o per caso, sento spesso che il dispositivo di un utente ha un firmware troppo alto per godersi l’ultima versione.
Non temere, tuttavia, poiché esiste un modo semplice, stabile e infallibile per impedire l’aggiornamento di iOS. Non solo impedisce l’aggiornamento stesso, ma anche il download dell’aggiornamento in background e anche gli infiniti pop-up.
La cosa migliore è che funziona su tutti i dispositivi jailbroken e non jailbroken su tutti i firmware recenti. Consiglio a chiunque voglia eseguire il jailbreak in futuro e a chi non vuole aggiornare accidentalmente l’ultimo firmware di utilizzarlo. io anche consigliare a chi ha già il jailbreak di farlo. Ricorda, i recenti jailbreak semi-untethered possono impedire gli aggiornamenti solo in modalità jailbroken; rimani in modalità non jailbroken troppo a lungo e l’aggiornamento tornerà di nuovo. Questo metodo ti proteggerà da questo rischio.
Come bloccare completamente gli aggiornamenti su iOS
1) Apri Safari sul tuo dispositivo e scarica il tvProfilo di configurazione del sistema operativo beta. Si prega di notare che si desidera il Profilo tvOS NON il profilo iOS. Questo è intenzionale ed è ciò che blocca gli aggiornamenti.
Se preferisci scaricare il profilo su un computer o averlo già salvato lì, usa semplicemente AirDrop sul tuo dispositivo.
2) Dopo aver premuto download sulla pagina Web o ricevuto il profilo tramite AirDrop, verrai reindirizzato a iOS Impostazioni app per installarlo. Vedrai una schermata come quella in basso a sinistra. Rubinetto Installare in alto a destra per iniziare.
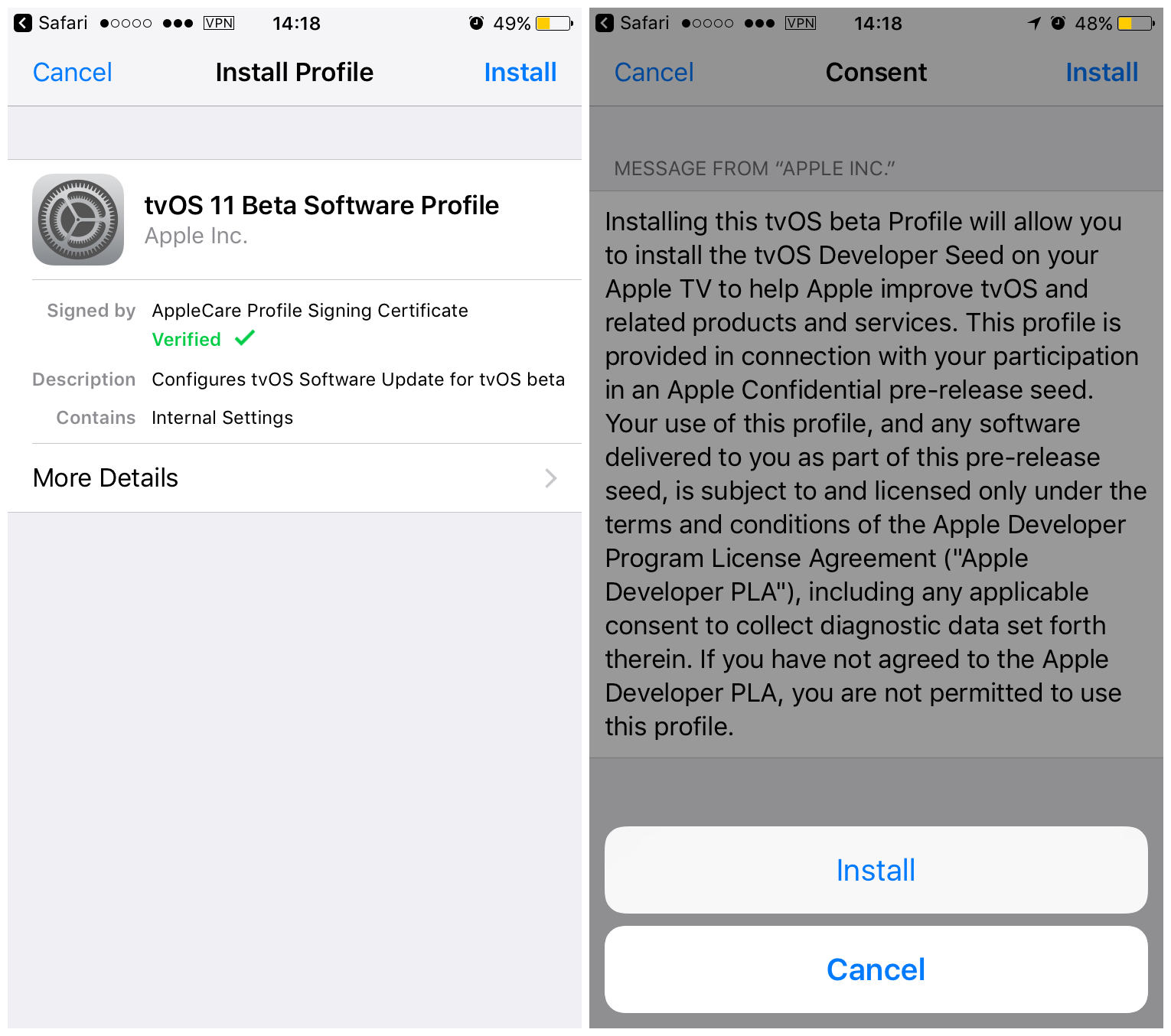
3) Verranno visualizzati i termini e le condizioni, come mostrato nell’immagine a destra in alto. Rubinetto Installare in alto a destra ancora una volta, e poi finalmente Installare una terza volta, sul pop-up nella parte inferiore dello schermo.
4) Il profilo verrà installato quasi istantaneamente e ti chiederà di riavviare il telefono per applicare le modifiche. premere Ricomincia continuare.
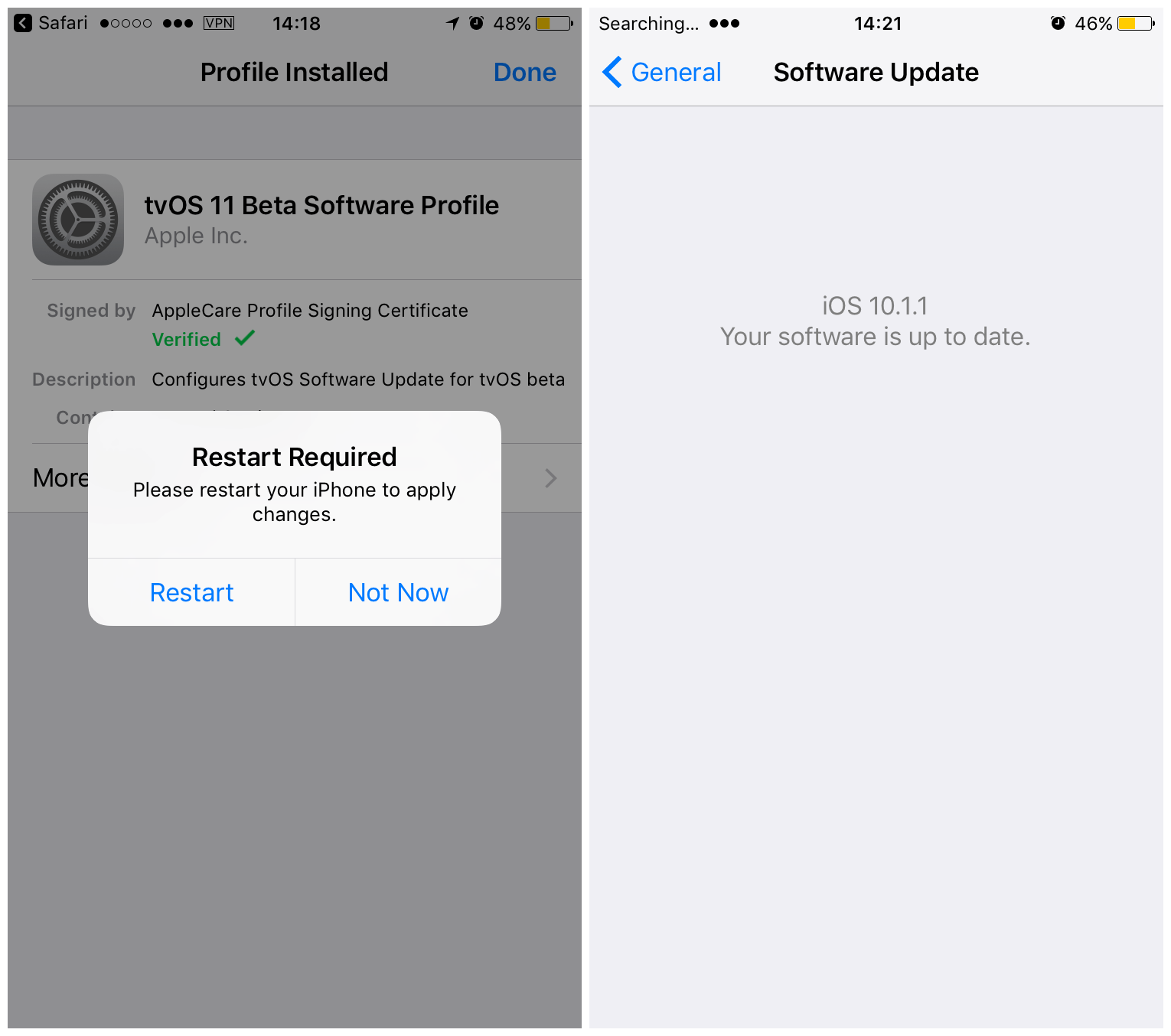
5) Una volta riavviato, vai a Impostazioni > Generale > Aggiornamento software. Se segnala che il tuo software è aggiornato, come mostrato nell’immagine sopra a destra, allora ha funzionato! Ovviamente, se hai già il firmware più recente, otterrai comunque questa schermata, ma questa guida presuppone che tu sia su un firmware più vecchio in previsione di un jailbreak. Se utilizzi una versione di iOS precedente a quella attuale e viene visualizzata questa schermata, nonostante ne sia disponibile una più recente, saprai che gli aggiornamenti sono ora bloccati sul tuo dispositivo.
Se questa schermata segnala qualcos’altro, avvia il download di un aggiornamento o mostra già un download di aggiornamento, annulla/rimuovi il download e poi riprova la guida.
6) Come controllo finale, vai a Impostazioni > Generale, e cerca Profili. Selezionalo e assicurati che Profilo software tvOS 11 Beta è elencato lì. Se il profilo non c’è, o se non c’è Profili sezione affatto in Generale, ripeti la guida perché qualcosa è andato storto.
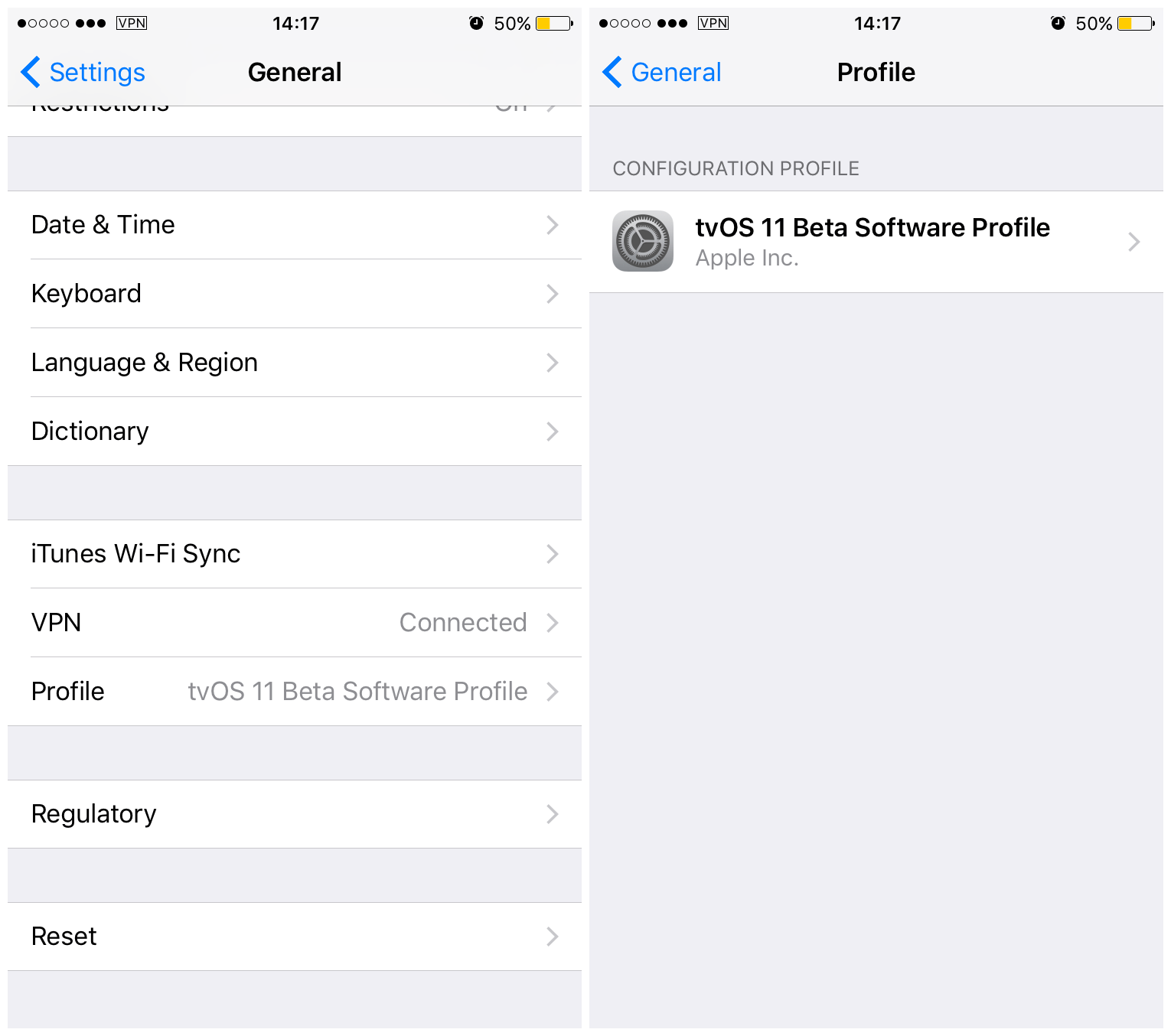
Ripristinare le modifiche
Se decidi di voler aggiornare dopo tutto e non vuoi concederti un jailbreak, è semplice annullare le modifiche.
Navigare verso Impostazioni > Generale > Profili > Profilo software tvOS 11 Beta, e colpisci Elimina profilo. Conferma la tua scelta premendo Elimina di nuovo sul pop-up, e poi Ricomincia quando richiesto.
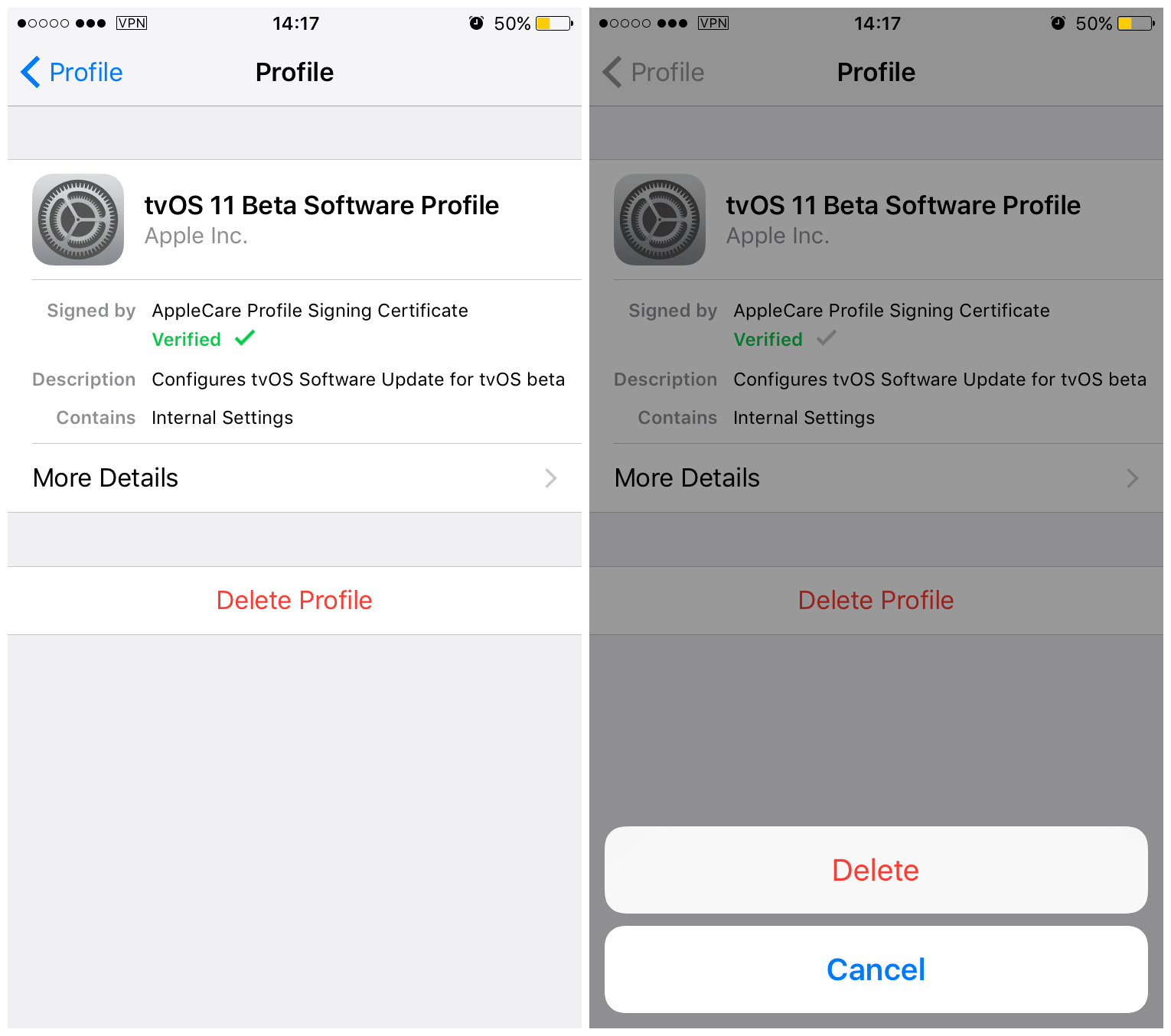
Conclusione
Questo è il modo più efficace che ho trovato per prevenire la politica di aggiornamento aggressiva di iOS. Funziona anche su dispositivi che non hanno jailbreak, oltre ad aggiungere ulteriore protezione ai dispositivi jailbroken. Date le recenti notizie incoraggianti che abbiamo avuto, il downgrade a un firmware inferiore e il blocco degli aggiornamenti sembra una buona idea, e questo è perfetto per questo. Dai un’occhiata al mio Posso jailbreak? guida per scoprire se questo si applica a te. Per eseguire questo processo sulla tua Apple TV 4, abbiamo una guida correlata.
Hai bisogno di ulteriore aiuto o hai un suggerimento? Fatemi sapere nei commenti.
