
Se si utilizzano le Pagine su Mac per tutte le vostre creazioni di documenti, allora potreste conoscere alcune caratteristiche interessanti come il modo di cambiare il colore di sfondo di un documento o come aggiungere, cancellare e riorganizzare le pagine.
Un’altra grande e comoda caratteristica di Pages è l’uso delle colonne. Le colonne possono dare un modo efficace per formattare documenti come newsletter, brochure e opuscoli. Se non avete mai provato ad usare le colonne prima d’ora, ecco alcuni consigli e trucchi di base per lavorare con le colonne in Pages on Mac.
Inserimento di colonne nelle pagine
È possibile inserire colonne in un intero documento prima o dopo l’aggiunta del testo. È quasi più facile farlo dopo, perché si può vedere subito come sarà. Ma se volete iniziare il vostro documento con le colonne, anche questo è facile.
1) Aprire il documento o crearne uno nuovo in Pages.
2) Fare clic sul pulsante Formato in alto a destra per aprire la barra laterale di formattazione.
3) Fare clic sul pulsante Layout e si dovrebbero vedere le impostazioni Colonne proprio sotto di esso. Potrebbe essere necessario espandere le impostazioni delle Colonne facendo clic sulla freccia a sinistra se è collassata.
4) Utilizzare le frecce o il pop in un numero per il numero di colonne che si desidera inserire.

Questo è tutto! Semplice, vero?
Inserimento di colonne per determinati testi
Se si desidera aggiungere colonne solo per un testo specifico, come un paragrafo, basta selezionare il testo e poi seguire la procedura sopra descritta per inserire il numero di colonne.
È anche possibile inserire colonne per il testo all’interno di una casella di testo. Basta cliccare su selezionare la casella di testo e poi scegliere il numero di colonne nella barra laterale.
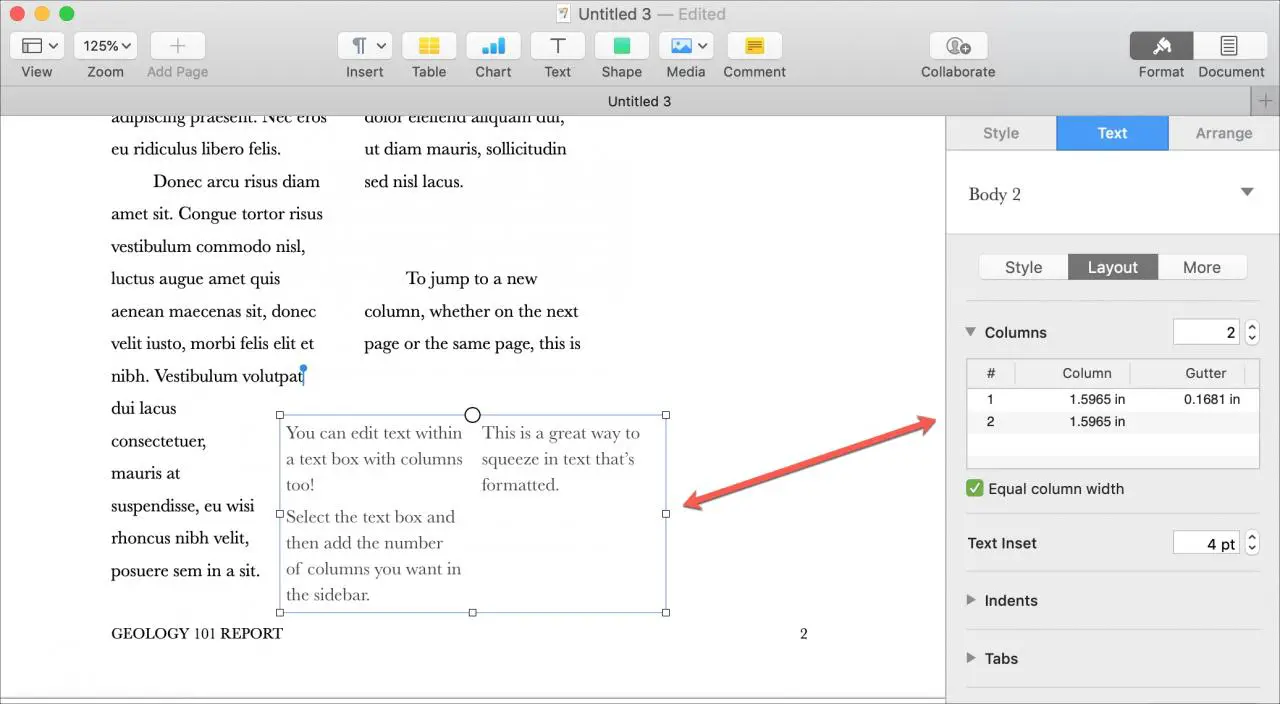
Regolazione delle colonne nelle pagine
Quando si cambia il layout della pagina per includere le colonne, si noteranno i valori predefiniti per la dimensione delle colonne e delle grondaie (spazi tra le colonne). Ma è possibile modificarli a proprio piacimento.
Basta selezionare la colonna nelle impostazioni e fare doppio clic all’interno del valore Colonna o Gutter . Effettuate la modifica e premete il vostro tasto Return se avete finito o il vostro tasto Tab per passare al valore successivo.
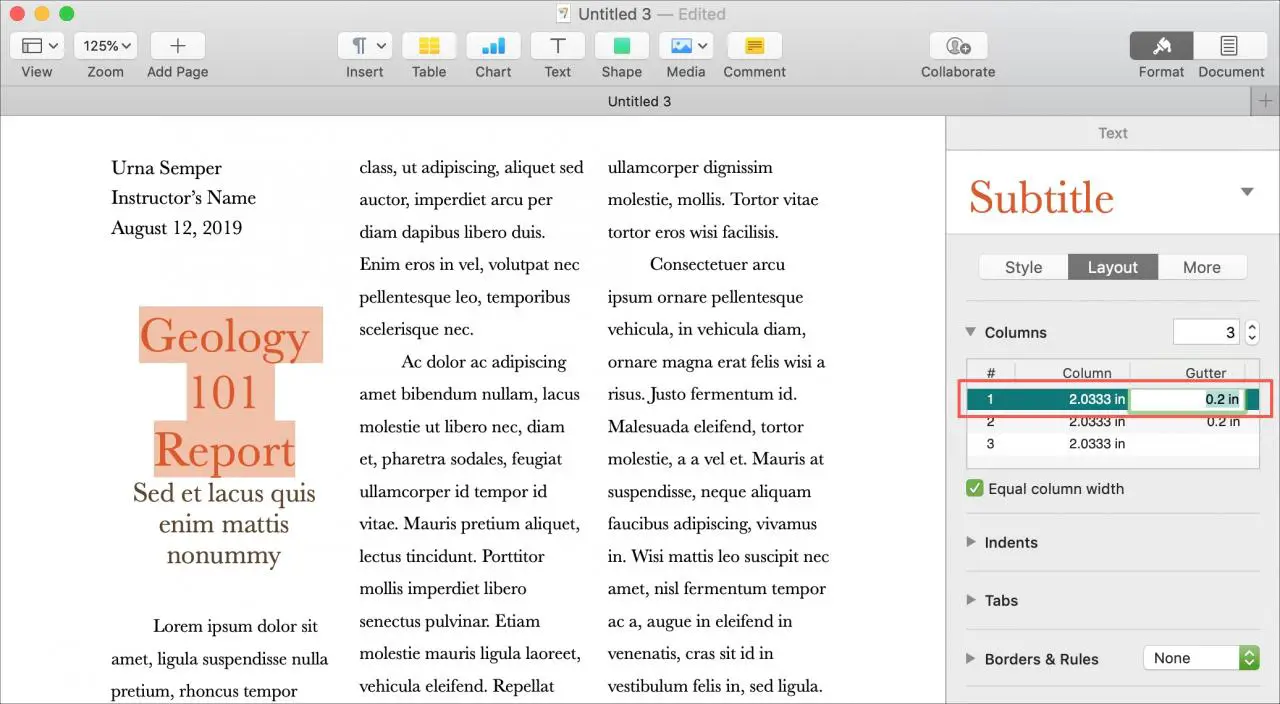
È inoltre possibile creare colonne con larghezze diverse, se si preferisce. Per esempio, potreste desiderare che la vostra prima colonna sia più larga della seconda.
Deselezionare la casella sotto la Impostazioni colonna per Larghezza colonna uguale . Quindi, regolare le dimensioni delle colonne come descritto sopra.

Utilizzo delle colonne nelle pagine
Mentre si digita il testo, esso verrà automaticamente formattato utilizzando queste colonne. Così non dovrete preoccuparvi di come spostare il cursore in cima alla colonna successiva o in una nuova colonna della pagina successiva.
Se si vuole terminare una colonna prima che raggiunga il fondo e iniziarne una nuova, questo è facile. Per esempio, forse il vostro documento è diviso in sezioni o capitoli. Potete finire una sezione prima di arrivare in fondo alla colonna e volete saltare a una nuova colonna nella pagina successiva.
Alla fine della colonna, fare clic su Insert ; Column Break dalla barra degli strumenti o dalla barra dei menu.
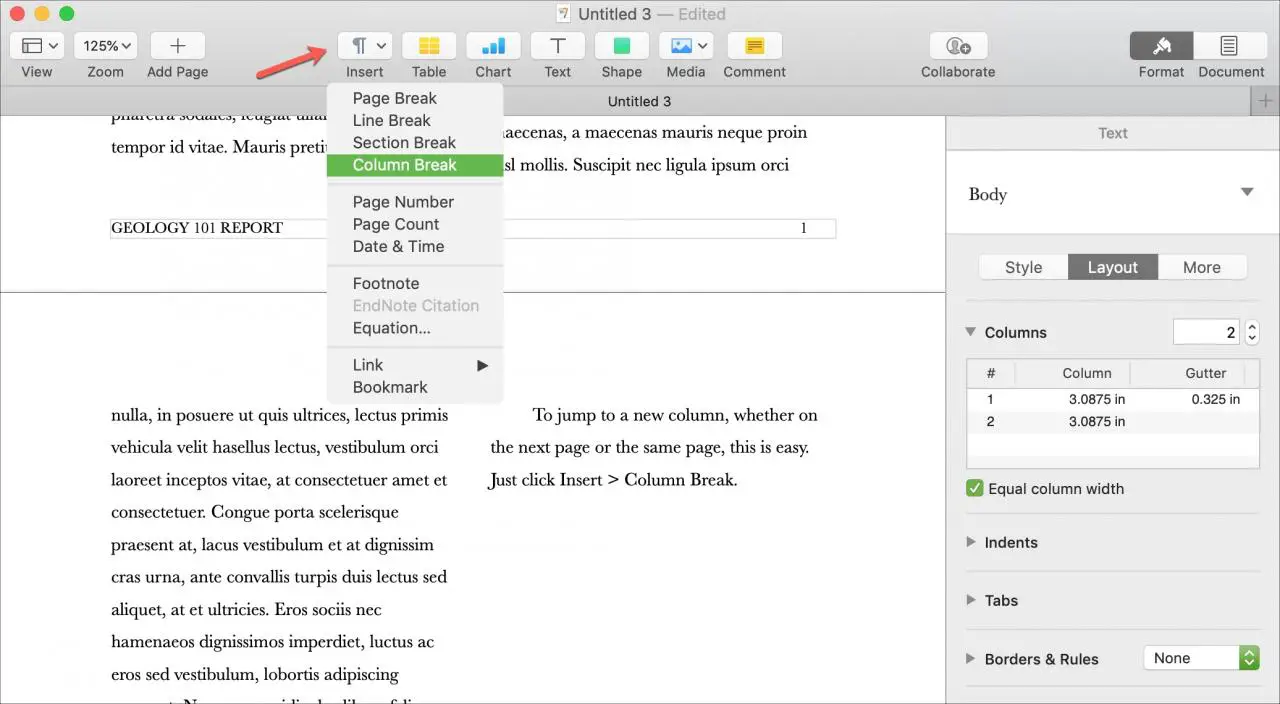
Vedrete quindi il cursore saltare alla colonna successiva, sia nella stessa pagina che in quella successiva.
In Breve
Quando si compone un documento, sia per il lavoro che per la scuola, il suo aspetto può essere importante quanto il suo contenuto in molte situazioni. Quindi, ricordate che potete usare le colonne di Pages on Mac per quei momenti in cui aggiunge valore al vostro documento.
Utilizzate le Pagine per i vostri documenti aziendali o educativi e, in caso affermativo, quali sono le funzioni che vi sembrano più utili? Fatecelo sapere nei commenti qui sotto.

