
Il nuovo widget Siri Suggestions può suggerire dinamicamente applicazioni o scorciatoie nella schermata iniziale del vostro iPhone o iPod touch che potreste voler utilizzare successivamente, in base all’uso e ai vostri modelli personali. Il widget Siri Suggestions è probabilmente uno dei widget più utili in iOS 14 e iPadOS 14. In questo tutorial spiegheremo come far sì che l’intelligenza di Siri curerà dinamicamente le vostre app e mostrerà le azioni suggerite, direttamente sulla schermata iniziale.
Widget della schermata iniziale
iOS 14 e iPadOS 14 hanno widget interattivi che forniscono frammenti di informazioni sulla schermata iniziale. i widget di iOS esistevano prima di iOS 14, ma non erano così potenti come i loro omologhi di iOS 14. Di certo non si potevano far cadere da nessuna parte sullo schermo Home, ad esempio.
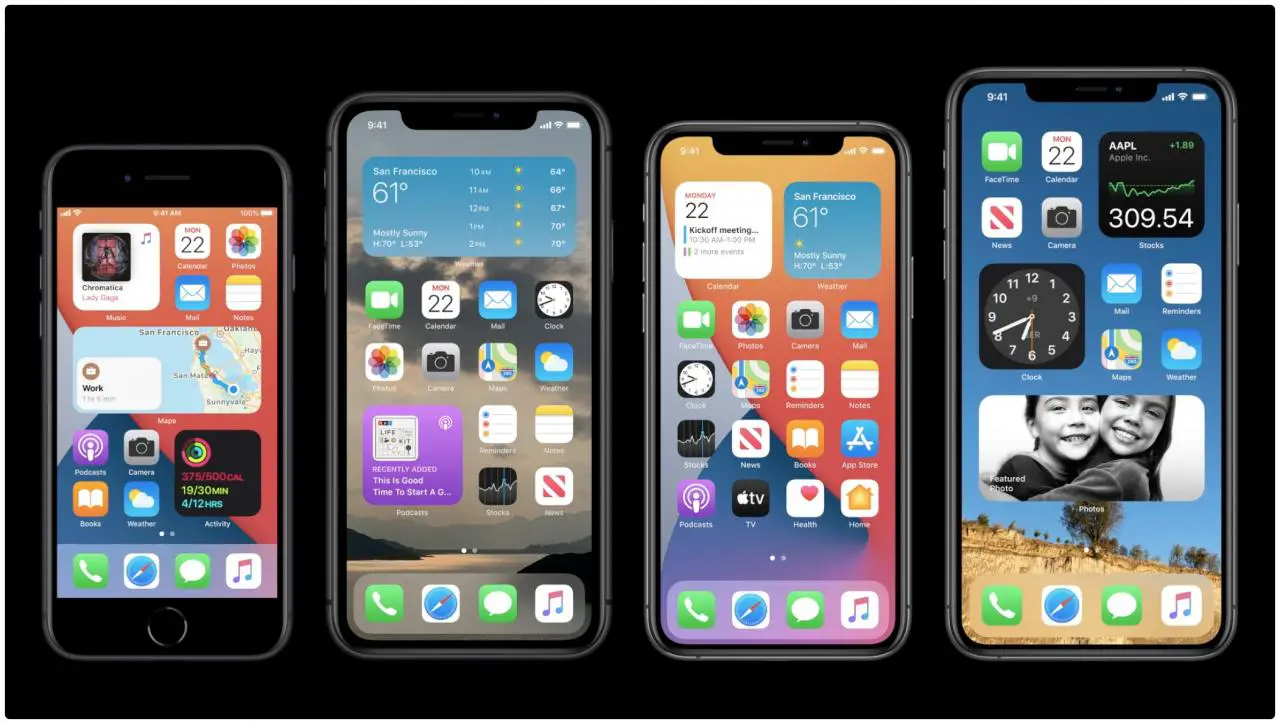
I widget interattivi rivisti di Apple in iOS 14 e iPadOS 14 non solo per essere più belli, ma anche per darvi maggiori informazioni a colpo d’occhio. Potete scegliere tra cinque diverse dimensioni e disporre i widget come preferite sulla schermata iniziale del vostro iPhone o iPod touch.
TUTORIALE: Come usare i widget della schermata iniziale su iPad
I widget in iPadOS 14 sono relegati alla vista Today che può essere appuntata sulla prima schermata Home del vostro iPad. Non è possibile inserire i widget dell’iPad in qualsiasi punto della schermata iniziale.
Presentazione del widget Siri Suggerimenti
Uno dei nuovi widget è Siri Suggestions, ecco come Apple lo descrive:
Il widget Siri Suggestions utilizza l’intelligenza on-device per mostrare le azioni che potreste intraprendere in base ai vostri modelli di utilizzo, come ordinare un caffè o avviare un podcast. Toccare il suggerimento per eseguire l’azione senza lanciare l’applicazione.
È possibile scegliere tra le app suggerite o le scorciatoie. Il bello del widget di suggerimento delle app è che non ha affatto l’aspetto di un widget. Infatti, è letteralmente indistinguibile dalle altre icone della schermata iniziale e si aggiorna automaticamente in base all’utilizzo.
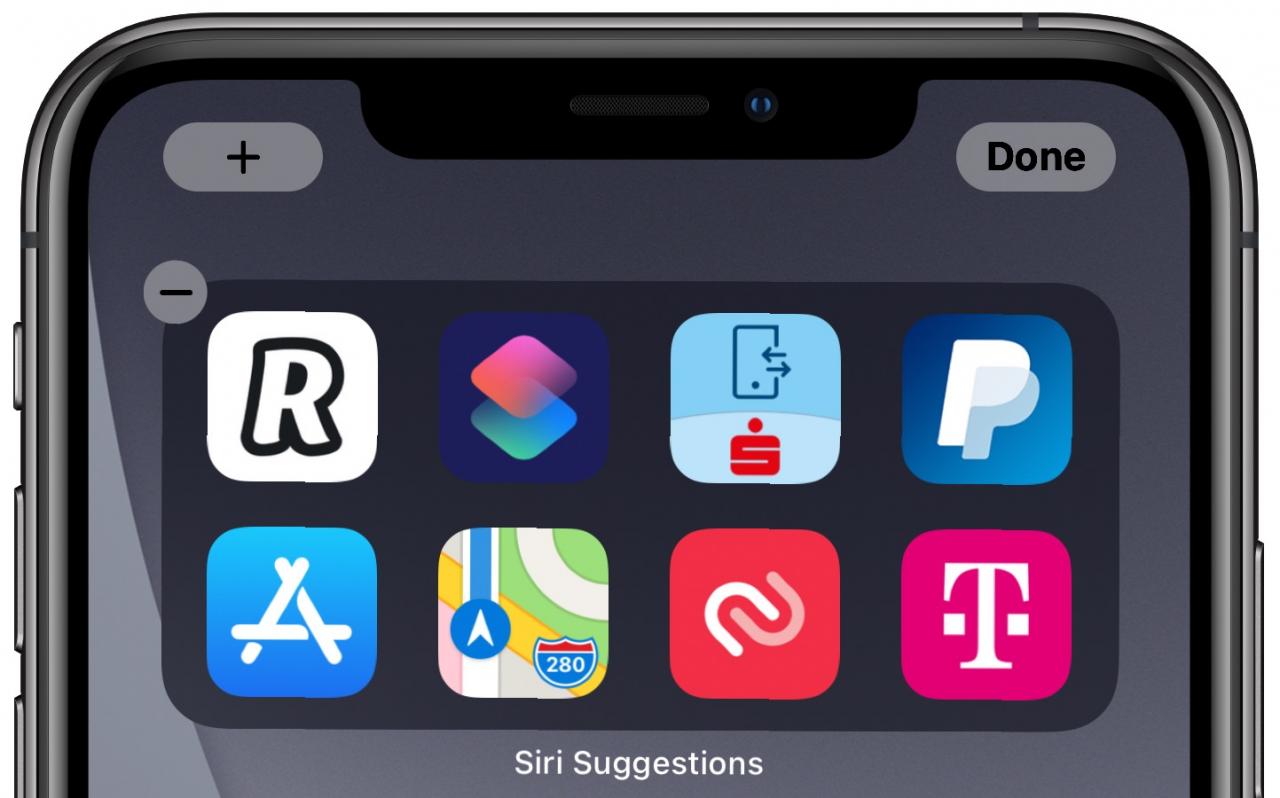
Sì.
Ciò significa che, ad esempio, le due file di icone in basso (o ovunque si metta il widget) potrebbero mostrare le applicazioni di cui si potrebbe aver bisogno in quel particolare momento. Ma mentre si va in giro per la giornata, queste icone ruotano per far emergere sempre le app rilevanti che probabilmente lancerai la prossima volta.
Più di quanto sembri
La scelta di aggiungere suggerimenti di scorciatoie piuttosto che suggerimenti di applicazioni alla schermata iniziale consente di scegliere tra tre dimensioni di widget: 2×2, 4×2 e 4×4. Inoltre, è possibile aggiungere più widget Siri Suggestions alla schermata iniziale. E poiché i widget multipli non si duplicano, è possibile far sì che Siri gestisca per voi ancora più app nella schermata iniziale.
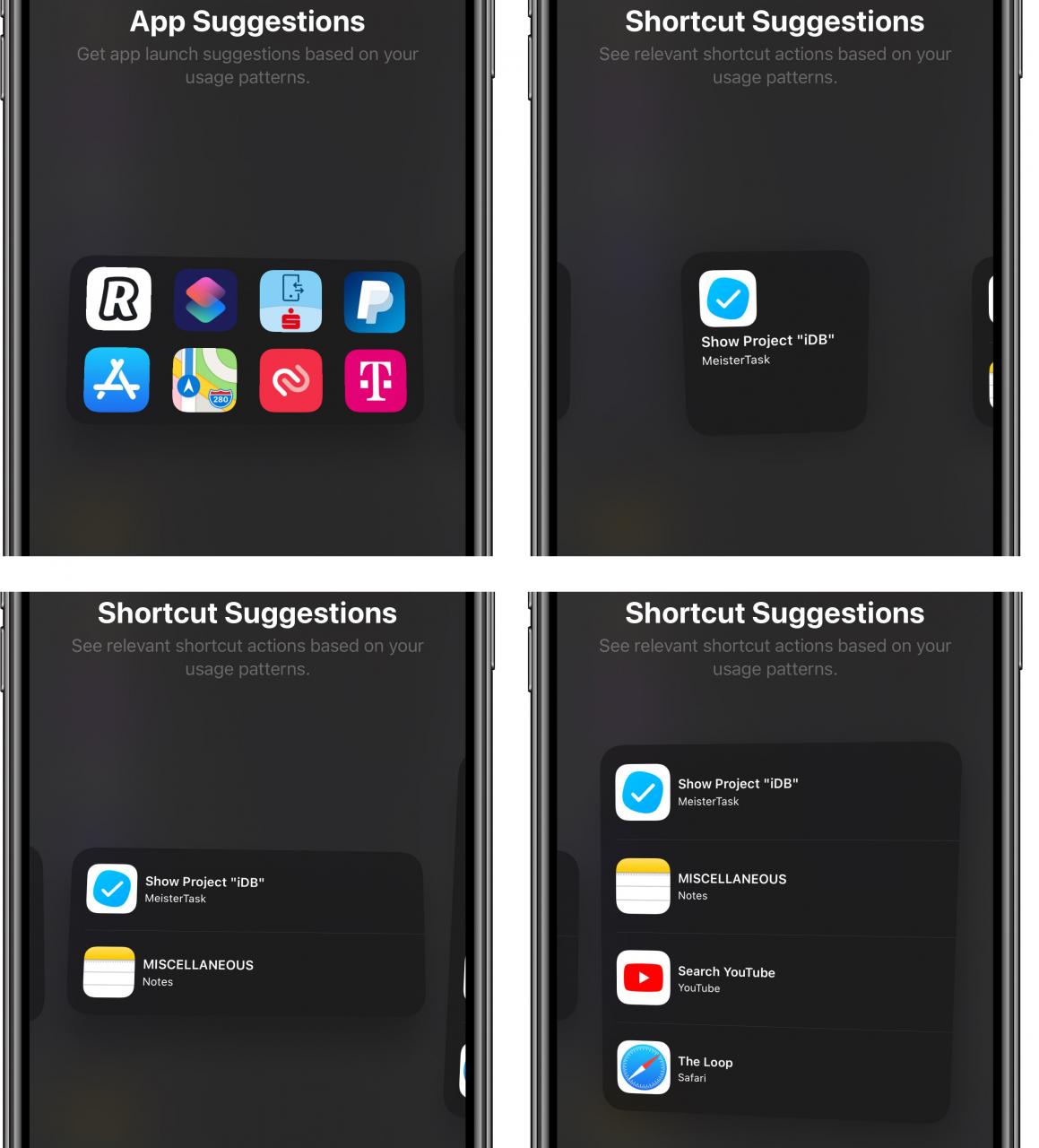
Il widget permette di scegliere tra la visualizzazione delle applicazioni suggerite o delle scorciatoie suggerite
Per esempio, potreste voler mettere i vostri suggerimenti di app in fondo alla prima schermata iniziale e le azioni suggerite in un widget 2×2 in alto. Nella seconda pagina della schermata iniziale, si potrebbe avere un widget 4×4 più grande per le azioni suggerite, ad esempio.
TUTORIALE: Come usare gli stack di widget alimentati da Siri sull’iPhone
Seguite insieme a noi i passi che vi mostreranno come aggiungere uno o più widget Siri Suggestions alla schermata iniziale del vostro iPhone o iPod touch.
Come utilizzare il widget Siri Suggestions su iPhone
Seguire questi passi per aggiungere un widget Siri Suggestions alla schermata iniziale:
- Entrare in modalità jiggle tenendo premuta un’icona, quindi scegliere Edit Home Screen (Modifica schermata iniziale) dal popup.
- Toccare il segno più (+) nell’angolo in alto a sinistra.
- Scorri in basso nella galleria dei widget e seleziona Siri Suggerimenti dalla lista.
- Passare il dito a sinistra o a destra per scegliere tra le applicazioni suggerite, le azioni e le dimensioni dei widget.
- Toccare Aggiungi widget per mettere il widget personalizzato nella schermata iniziale.
- Per terminare di apportare modifiche, toccare Fatto o premere il pulsante Home o scorrere verso l’alto dal basso.
- Ripetere i passaggi precedenti per aggiungere più widget Siri Suggestions alla schermata iniziale.
Con i suggerimenti delle app, il widget non avrà uno sfondo, quindi non si può nemmeno dire che è un widget. Di conseguenza, queste app suggerite dinamicamente si fondono perfettamente con le altre icone della schermata iniziale.
Uno sfondo è visibile solo durante la modifica di un widget di suggerimenti per le app.
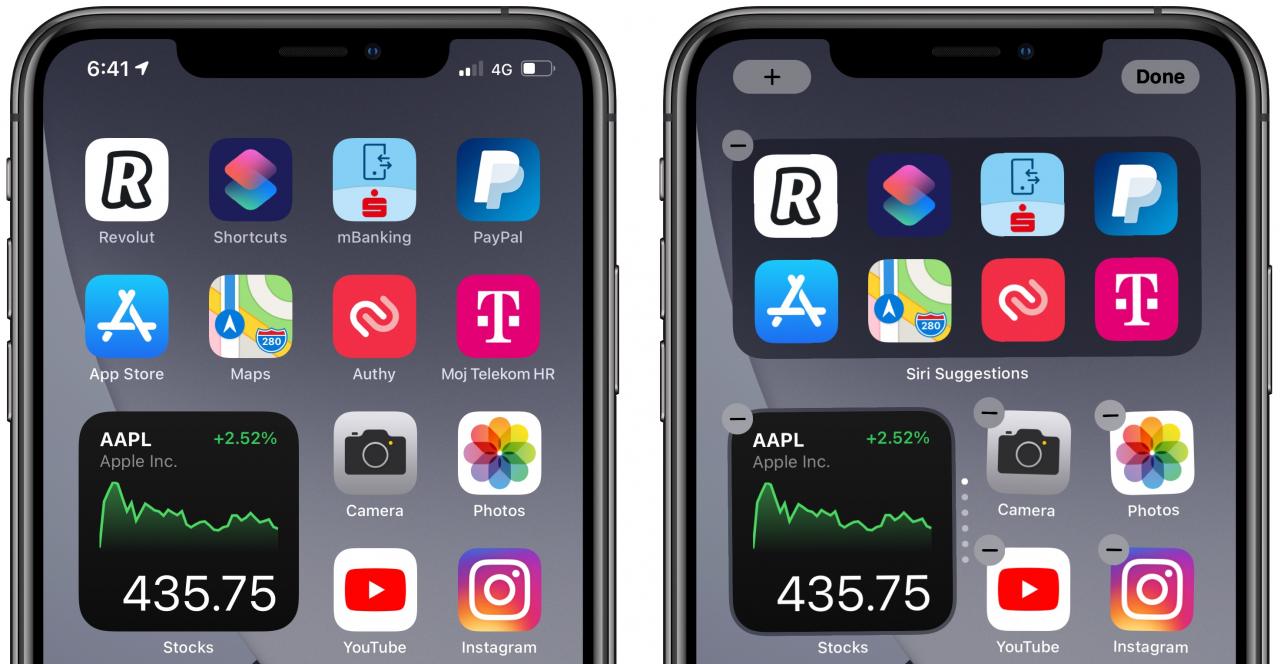
Le prime due righe di icone sono applicazioni suggerite da Siri che cambiano dinamicamente in base all’uso
Riassumendo, il widget Siri Suggerimenti consente di scegliere tra i due:
- Suggerimenti per l’applicazione: Ricevi suggerimenti per il lancio dell’applicazione in base ai tuoi modelli di utilizzo.
- Suggerimenti per le scorciatoie: Vedi le azioni di scorciatoia rilevanti in base ai tuoi modelli di utilizzo.
Molte di queste azioni di scorciatoia suggerite dipendono dai vostri modelli di utilizzo e possono includere cose come ordinare un caffè o avviare un podcast. Se un suggerimento è effettivamente rilevante per il tuo contesto attuale, colpiscilo per eseguire l’azione senza lanciare l’app.
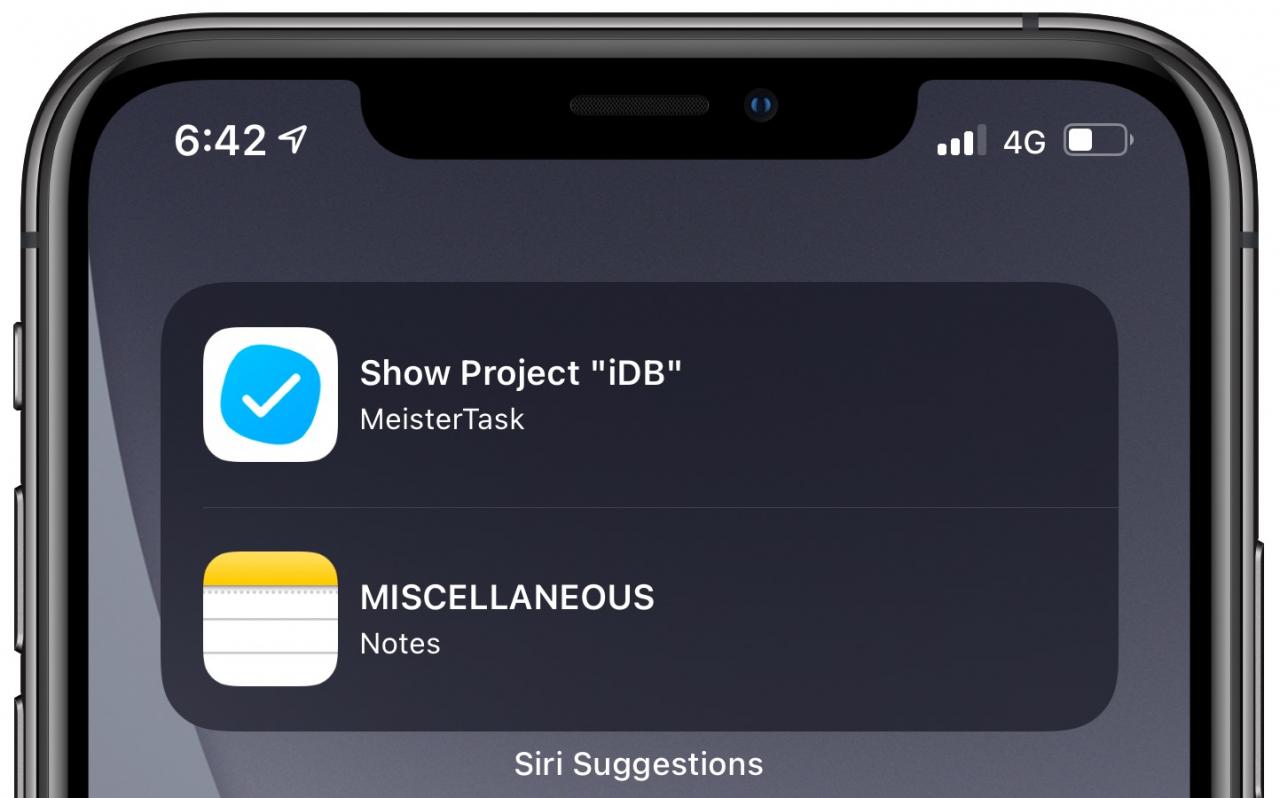
Ed ecco le dimensioni disponibili per questi widget:
- Suggerimenti per l’applicazione: 4×2
- Suggerimenti per le scorciatoie: 2×2, 4×2 e 4×4
Il widget Siri Suggestions consente inoltre di influenzarne le raccomandazioni a proprio piacimento.
Formazione del widget Siri Suggerimenti
Come già detto, il widget Siri Suggestions in iOS e iPadOS 14 sfrutta l’intelligenza on-device che analizza costantemente i modelli di utilizzo, l’attività del dispositivo e delle app e così via. Mentre nulla viene mai inviato al cloud, l’intelligenza artificiale non è perfetta.
Se il vostro widget Siri Suggestions ha suggerito l’applicazione o l’azione sbagliata, potete dire al sistema di smettere di raccomandare quella voce nella schermata iniziale (potete cambiarla facilmente in seguito).
Come rimuovere un’applicazione suggerita dalla schermata iniziale
Seguire questi passaggi per rimuovere un particolare suggerimento di applicazione dalla schermata iniziale:
- Toccare e tenere premuto un’applicazione consigliata all’interno del widget Siri Suggestions.
- Scegliere l’opzione Rimuovi dal menu a comparsa, quindi confermare l’operazione.
In questo modo si impedisce al widget di raccomandare quella particolare applicazione nella schermata iniziale. Il suggerimento sarà immediatamente rimosso dal widget nella schermata iniziale.
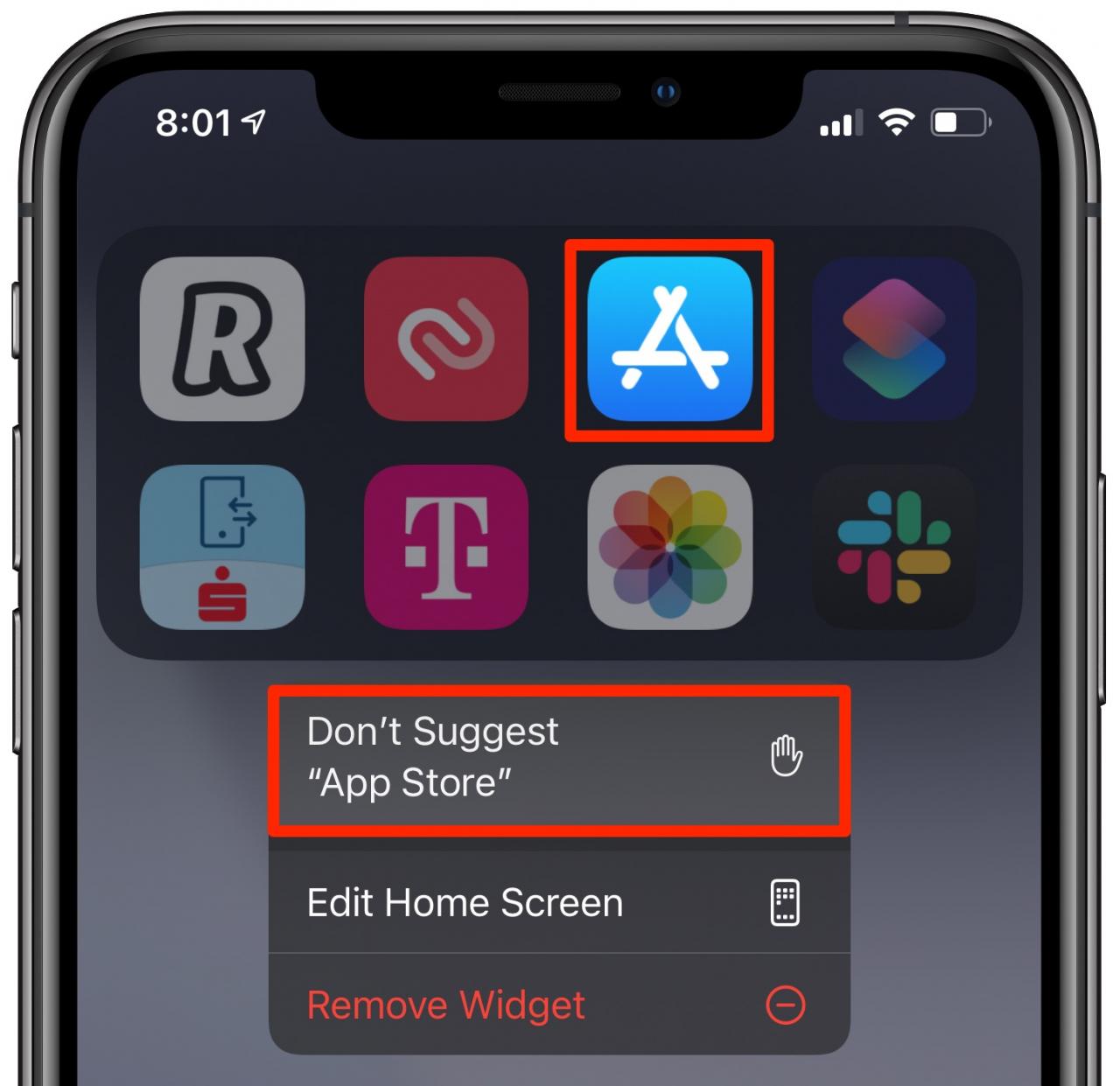
Come riaggiungere un suggerimento di applicazione rimosso
Se in seguito si desidera aggiungere nuovamente un’applicazione rimossa al widget Siri Suggestions, procedere come segue:
- Aprire le impostazioni sul dispositivo.
- Scegliere Siri & Cerca dalla lista principale.
- Toccare l’applicazione precedentemente rimossa dal widget Siri Suggestions.
- Far scorrere Suggerisci App sulla posizione ON sotto la voce On nella schermata iniziale.
Questo permetterà al widget Siri Suggestions di suggerire nuovamente l’applicazione nella schermata iniziale.
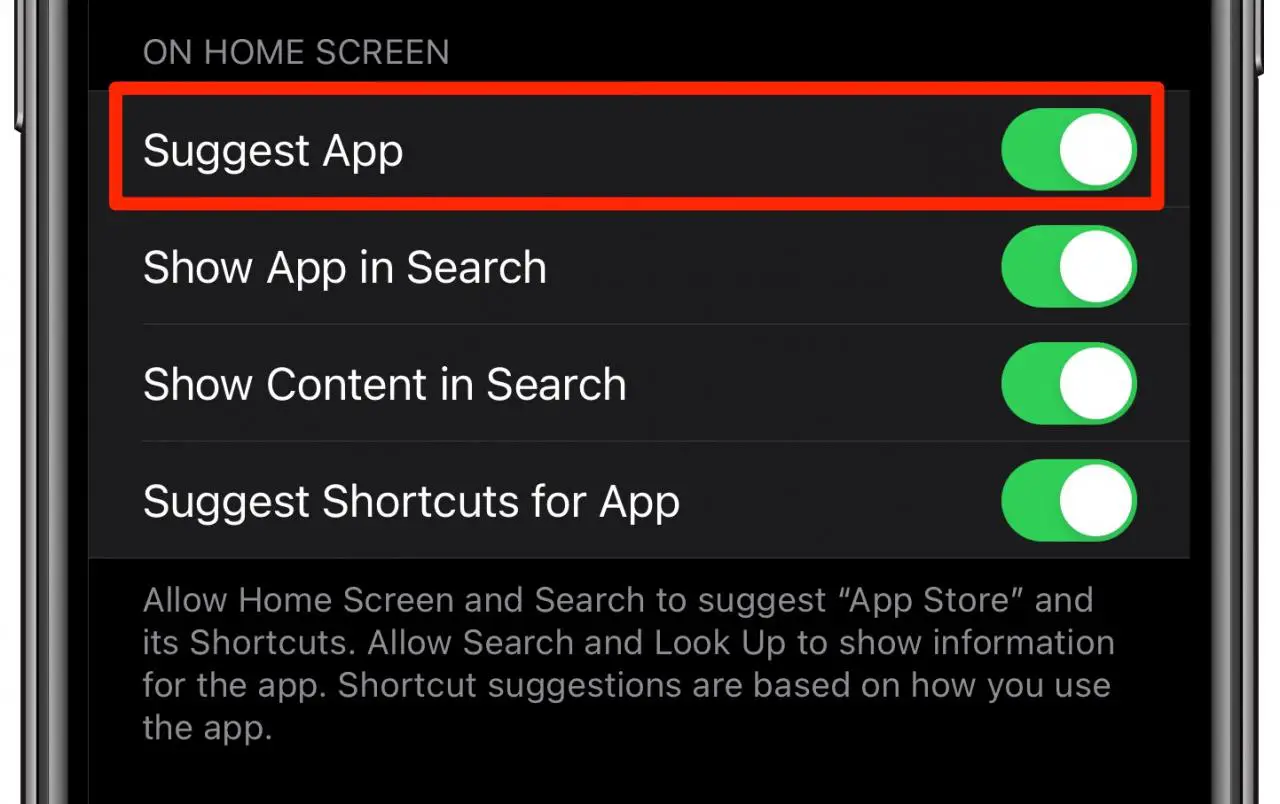
Come rimuovere un collegamento suggerito dalla schermata iniziale
Seguite questi passi per far sì che il vostro widget Siri Suggestions suggerisca meno una particolare scorciatoia:
- Toccare e tenere premuto un’azione di scorciatoia consigliata all’interno del widget Siri Suggestions.
- Scegliere l’opzione Suggerisci scorciatoia Meno dal menu a comparsa.
Ora il widget suggerirà quella particolare scorciatoia nella schermata iniziale meno frequentemente.
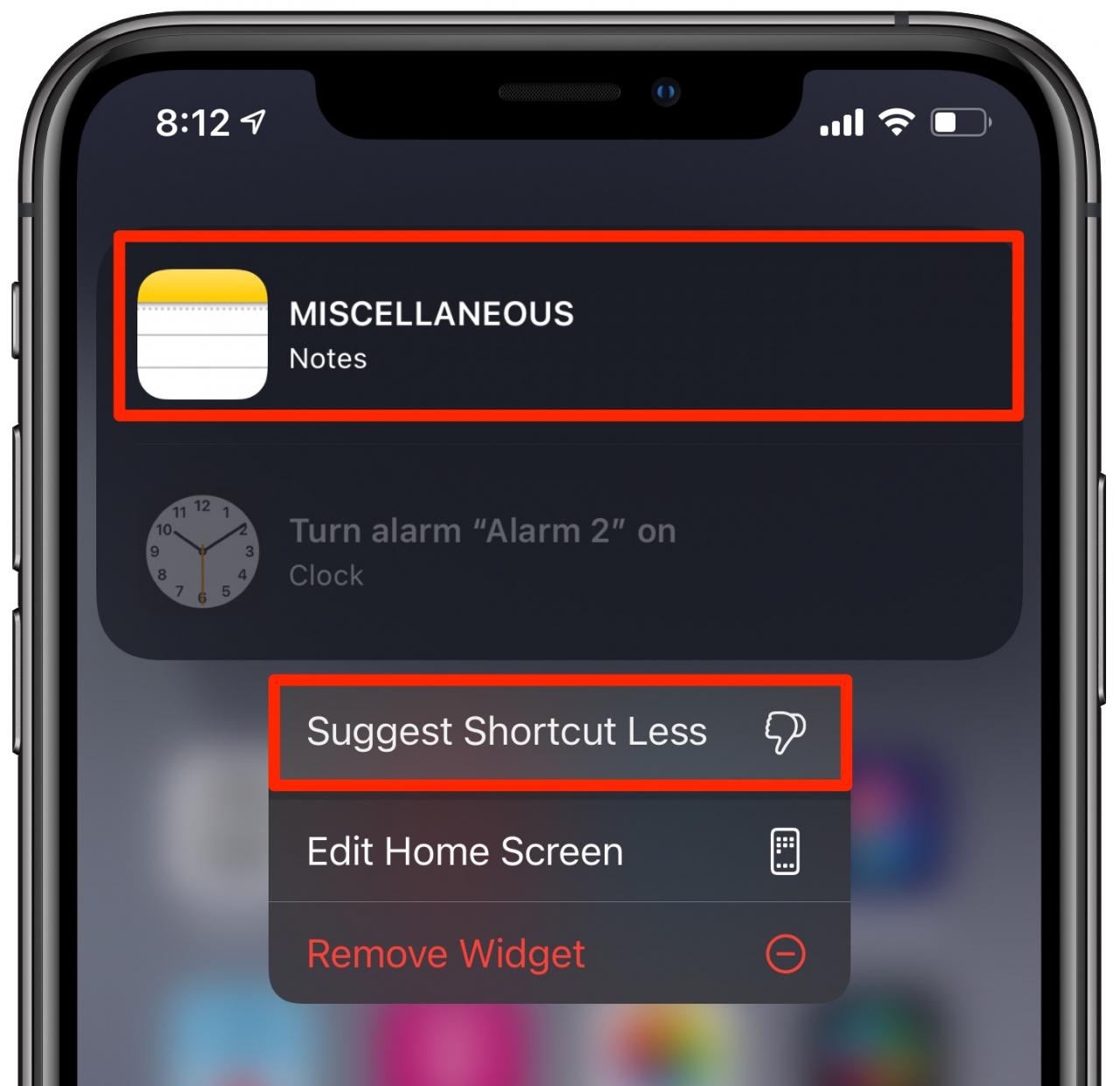
Se si desidera evitare che il widget Siri Suggestions faccia apparire una particolare scorciatoia nella schermata iniziale, è possibile farlo anche in questo caso, basta fare quanto segue:
- Aprire le impostazioni sul dispositivo.
- Scegliere Siri & Cerca dalla lista principale.
- Toccare un’applicazione desiderata per la quale si desidera disattivare i suggerimenti di Siri nella schermata iniziale.
- Disattivare l’opzione Suggerisci scorciatoie per l’applicazione sotto l’intestazione della schermata iniziale.
In questo modo si eviterà che Siri Intelligence fornisca suggerimenti di scorciatoie per questa applicazione sia nella schermata di blocco che nella schermata Home quando si utilizza il widget Siri Suggerimenti.
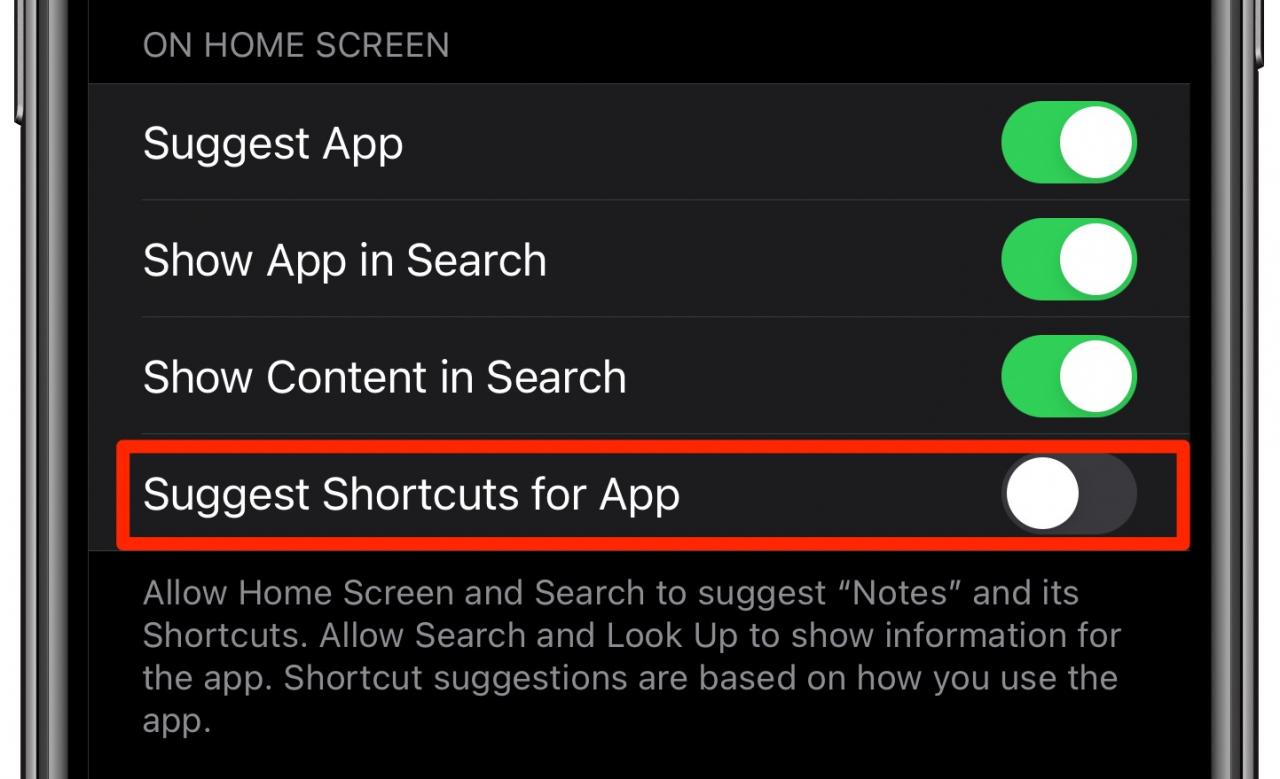
Al contrario, la riattivazione della levetta dice al widget che è sicuro raccomandare di nuovo quell’azione.
50 novità principali in iOS 14
Per una rapida panoramica delle 50 nuove funzionalità di iPhone e iPod touch introdotte con iOS 14, non perdetevi il nostro video hands-on walkthrough integrato.
Hai bisogno di aiuto? Chiedete a TuttoTutorial!
Se ti piace questo tutorial, passalo ai tuoi amici e lascia un commento qui sotto.
Sei rimasto incastrato? Non sai come fare certe cose sul tuo dispositivo Apple? Fatecelo sapere tramite [email protected] e un futuro tutorial potrebbe fornire una soluzione.
Inviare i propri suggerimenti tramite [email protected].
.

