
Il tuo Mac è dotato della funzione Centro di controllo simile al Centro di controllo di iPhone e iPad che già conosci e ami. Segui questo tutorial per imparare a usare macOS Control Center, incluso come personalizzarlo a tuo piacimento aggiungendo o rimuovendo elementi.
Centro di controllo, sul tuo Mac
Apple ha implementato per la prima volta la funzionalità Control Center su iPhone e iPad con la versione di settembre 2013 del software iOS 7. Il Mac non avrebbe avuto un proprio Centro di controllo fino a macOS 11.0 Big Sur, che è stato rilasciato pubblicamente il 12 novembre 2020.
→ Come controllare gli accessori per la casa intelligente dal tuo Centro di controllo
Simile alla sua controparte iOS, il Mac Control Center raggruppa tutti gli extra della barra dei menu in un unico posto. Questo ti dà accesso istantaneo ai controlli che usi di più, come Wi-Fi, Non disturbare, Luminosità, Volume e così via, direttamente dalla barra dei menu di macOS.
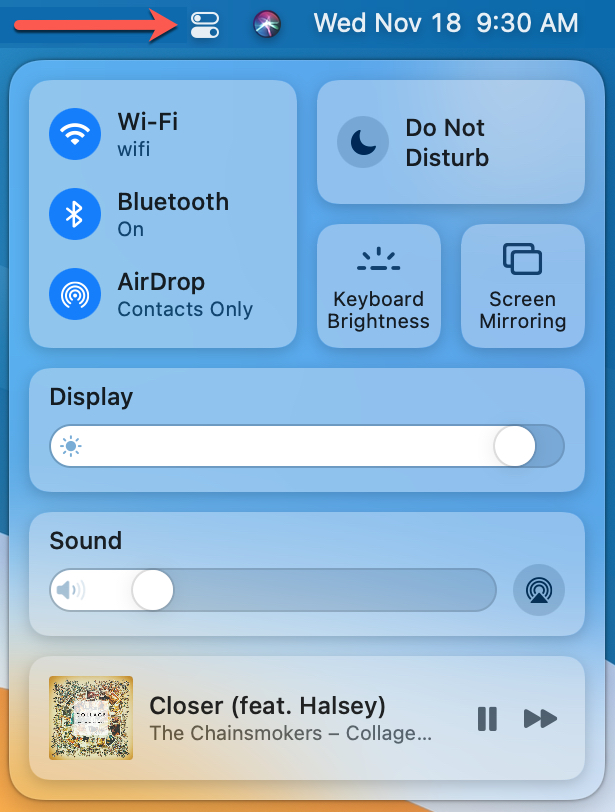 Fare clic sull’icona della barra dei menu per il Centro di controllo
Fare clic sull’icona della barra dei menu per il Centro di controllo
In questo tutorial imparerai come utilizzare e personalizzare il Centro di controllo macOS a tuo piacimento aggiungendo o rimuovendo elementi, come le scorciatoie di accessibilità o Cambio rapido utente.
Come usare Control Center sul tuo Mac
Puoi accedere all’interfaccia del Centro di controllo sul tuo computer Mac tramite la barra dei menu in macOS, che si trova nella parte superiore dello schermo del tuo Mac.
- Fai clic sull’icona del Centro di controllo nell’angolo in alto a destra, simile a un paio di interruttori.
- Interagisci con il cursore che desideri o fai clic su un’icona.
Alcune funzionalità del sistema macOS sono rappresentate con semplici cursori, come i controlli del volume e della luminosità. Ciò ti consente di trascinare un dispositivo di scorrimento per eseguire operazioni come regolare la luminosità del display. Per impostazione predefinita, il tuo Centro di controllo include nove elementi: Wi-Fi, Bluetooth, AirDrop, Non disturbare, Luminosità tastiera, Mirroring schermo, Display, Audio e In riproduzione.
→ Come personalizzare il Centro di controllo su Apple TV
Per il controllo In riproduzione, fai clic sull’icona per aprire l’app Musica e seleziona un elemento da riprodurre. Quindi usa il pulsante Pausa o Avanti per un controllo rapido. Per utilizzare il riavvolgimento o uno strumento scrub, fai clic sull’icona stessa e apparirà una mini finestra di controllo.
Per tornare al menu principale del Centro di controllo, fare nuovamente clic sulla sua icona nella barra dei menu.
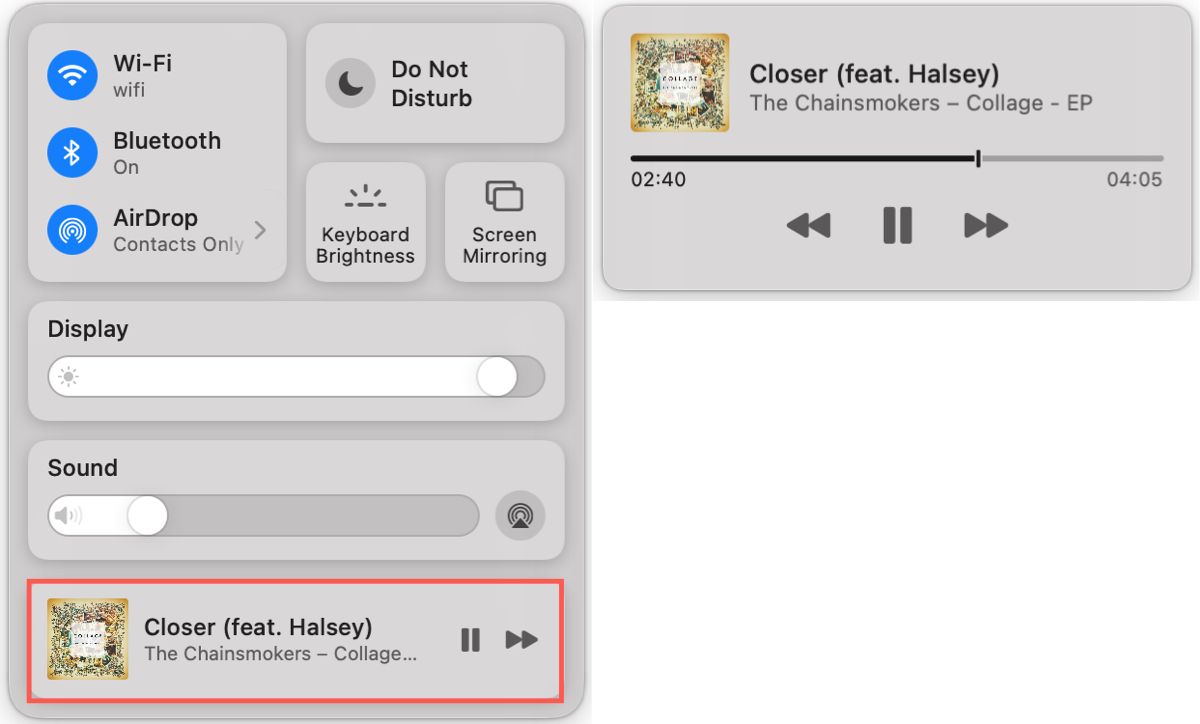
Altri controlli possono utilizzare una singola icona su cui è possibile fare clic per attivare/disattivare la funzione. Ciò include la luminosità della tastiera e il mirroring dello schermo. Se vedi una freccia, fai clic su di essa per accedere a opzioni aggiuntive. Ad esempio, facendo clic sulla freccia accanto a Bluetooth si attiva o disattiva la funzione.
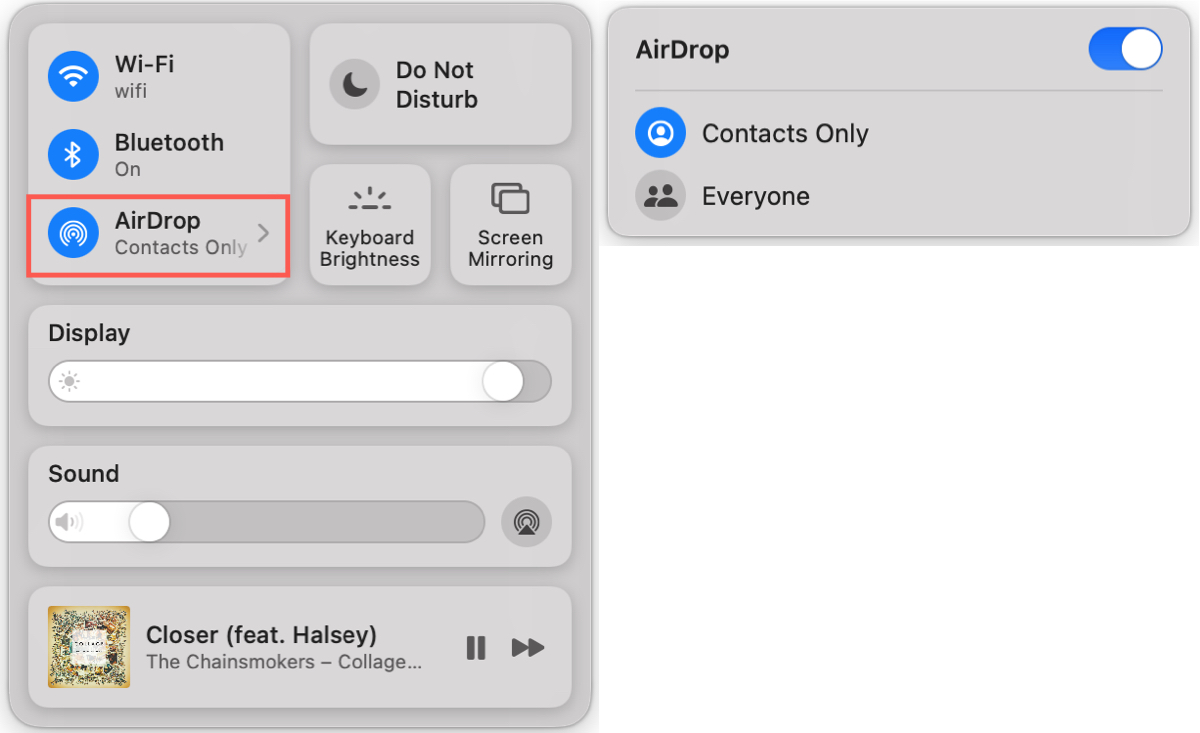
Allo stesso modo, facendo clic sull’icona Wi-Fi si attiva o disattiva il Wi-Fi, ma facendo clic su una freccia accanto all’icona Wi-Fi viene visualizzato l’elenco delle reti wireless vicine; facendo clic sulla freccia AirDrop è possibile regolare la visibilità della funzione; facendo clic sulla freccia Non disturbare è possibile scegliere un limite di tempo; facendo clic sulla freccia Display vengono visualizzati gli interruttori nascosti per Dark Mode e Night Shift; e così via.
Il Centro di controllo è sempre disponibile nella barra dei menu.
Bloccare i preferiti del Centro di controllo
Se utilizzi un elemento specifico del Centro di controllo più o meno frequentemente, potresti volerlo appuntare alla barra dei menu in modo da potervi accedere con un solo clic.
- Fai clic sull’icona Centro di controllo nella barra dei menu di macOS.
- Trascina un elemento dal Centro di controllo alla barra dei menu.
Mi piace tenere a portata di mano gli elementi del Centro di controllo che uso spesso nella barra dei menu: Wi-Fi, Non disturbare e Bluetooth. Quindi, invece di fare clic sull’icona del Centro di controllo nella barra dei menu per fare cose semplici come cambiare la mia luminosità, posso aggiungere quell’elemento alla barra dei menu per l’accesso diretto.
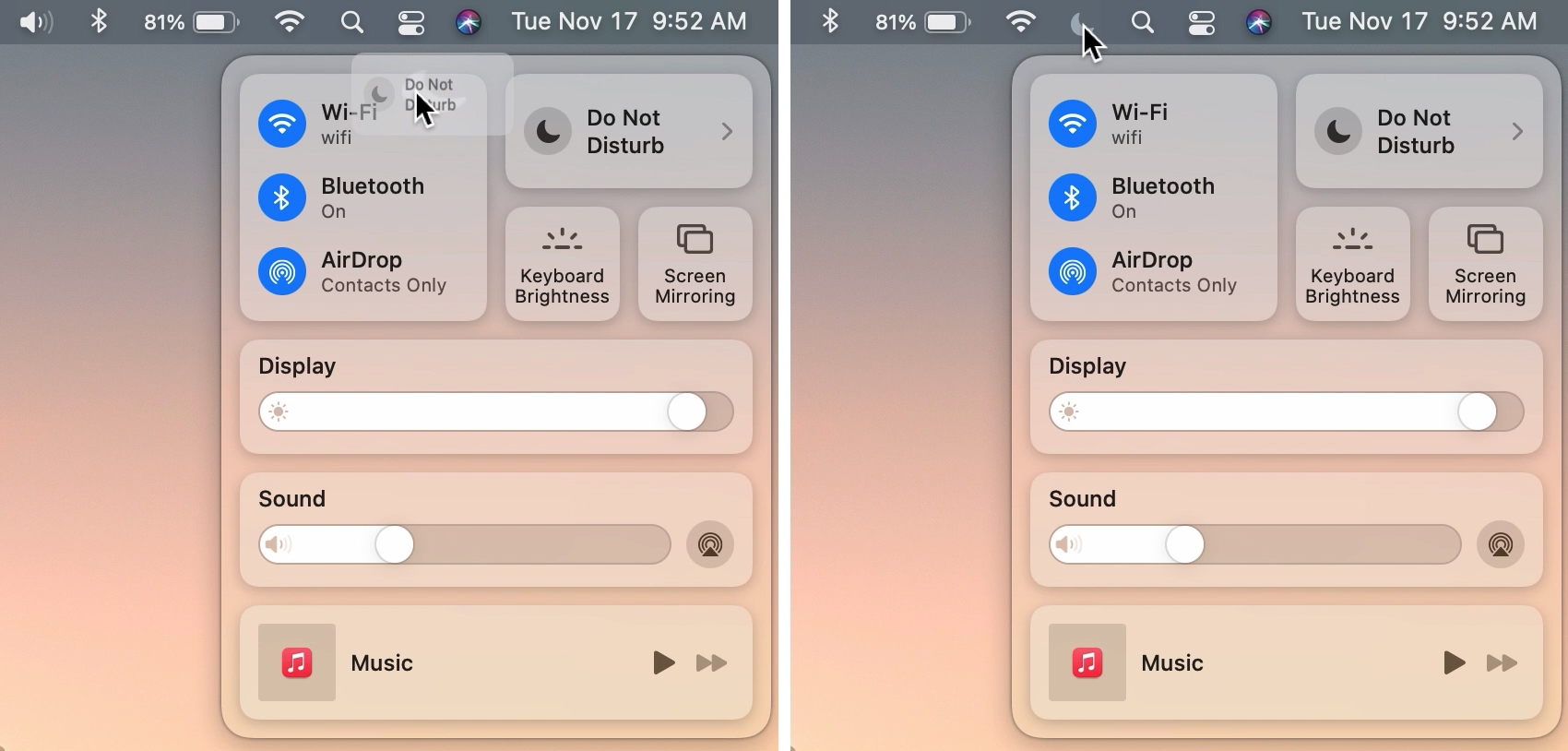 Trascina un elemento dal Centro di controllo alla barra dei menu per l’accesso diretto
Trascina un elemento dal Centro di controllo alla barra dei menu per l’accesso diretto
A proposito, puoi rimuovere un elemento dalla barra dei menu del tuo Mac trascinandolo fuori dalla barra dei menu mentre tieni premuto il tasto Comando sulla tastiera. Tieni presente che alcune funzionalità di sistema non possono essere aggiunte o rimosse dal Centro di controllo o dalla barra dei menu.
Come personalizzare il Centro di controllo macOS
Puoi aggiungere elementi o rimuoverli dal Centro di controllo, nonché modificarne l’ordine, utilizzando il pannello delle preferenze Dock e barra dei menu sul tuo Mac.
- Fai clic sul menu Apple sul tuo Mac e scegli l’opzione Preferenze di Sistema.
- Nella finestra Preferenze di Sistema, fai clic sull’icona etichettata con il testo “Dock e barra dei menu”.
- Fai clic su un elemento nella barra laterale per visualizzarne l’anteprima nella sezione Centro di controllo a destra.
- Seleziona la casella accanto a “Mostra nel Centro di controllo” per farlo.
Al contrario, deselezionando la casella si rimuove l’elemento dal Centro di controllo.
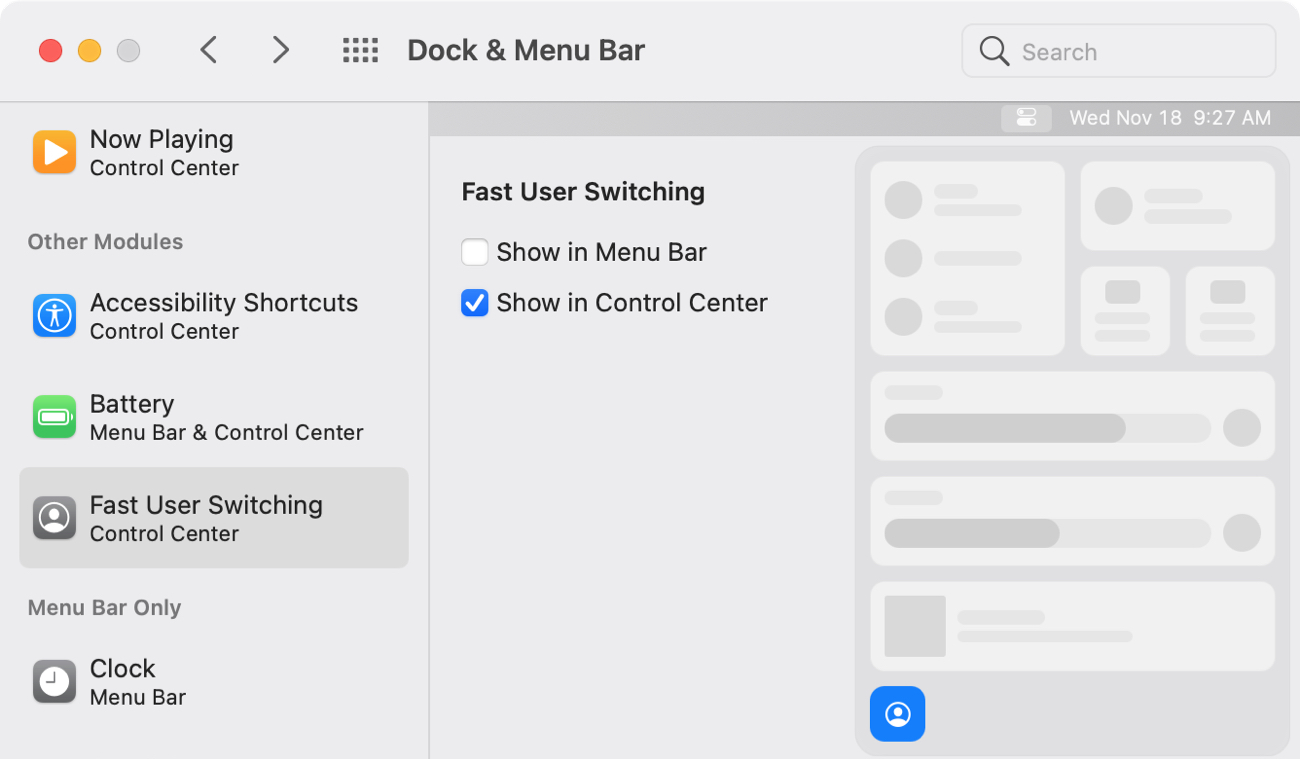
È fantastico poter utilizzare questa interfaccia per aggiungere elementi alla barra dei menu di macOS per un accesso ancora più rapido: basta scegliere un elemento nella barra laterale e selezionare la casella accanto a “Mostra nella barra dei menu”.
Ecco una rapida descrizione delle sottosezioni nella sezione di sinistra:
- Centro di controllo: Questi sono i tuoi nove elementi non rimovibili che sono sempre disponibili tramite il Centro di controllo. Selezionando qualcosa qui viene visualizzata un’anteprima nella sezione Centro di controllo a destra. Anche se non puoi rimuoverli dal tuo Centro di controllo, puoi aggiungerli alla barra dei menu (seleziona la casella “Mostra nella barra dei menu”).
- Altri moduli: Questi sono gli altri tre elementi sopra menzionati che puoi aggiungere al tuo Centro di controllo (seleziona la casella “Mostra nel Centro di controllo”). Eventuali controlli aggiunti verranno visualizzati nella parte inferiore del Centro di controllo in quadrati arrotondati più piccoli.
- Solo barra dei menu: Queste sono le funzionalità comuni del sistema macOS a cui è possibile accedere tramite la barra dei menu di macOS, ma non il Centro di controllo.
Si applicano alcune avvertenze.
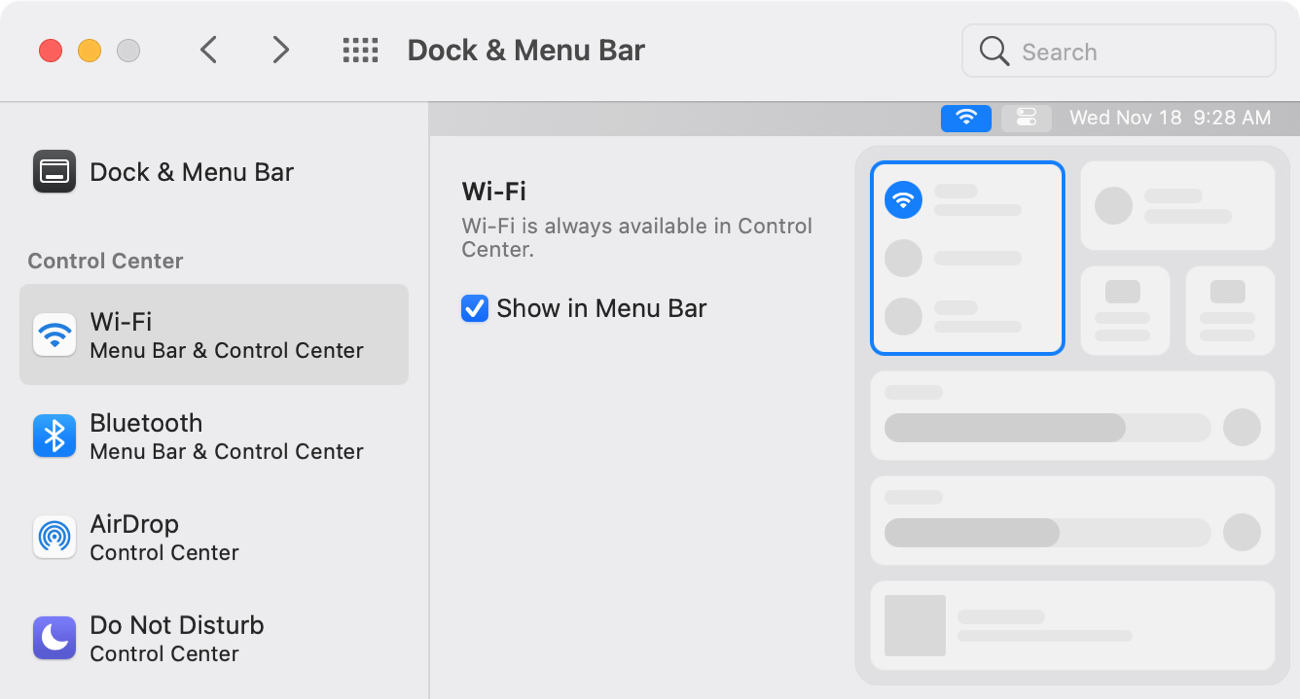
Sebbene non sia possibile rimuovere nessuno dei nove strumenti predefiniti nel Centro di controllo, è possibile aggiungerne altri tre: Collegamento accessibilità, Batteria e Cambio rapido utente. Anche in questo caso, nessuno dei controlli elencati nella sezione “Solo barra dei menu” può essere aggiunto al Centro di controllo. Inoltre, gli elementi nella sezione Centro di controllo sono dispositivi permanenti che non possono essere rimossi a piacimento.
Sandy Writtenhouse ha contribuito a questo tutorial

