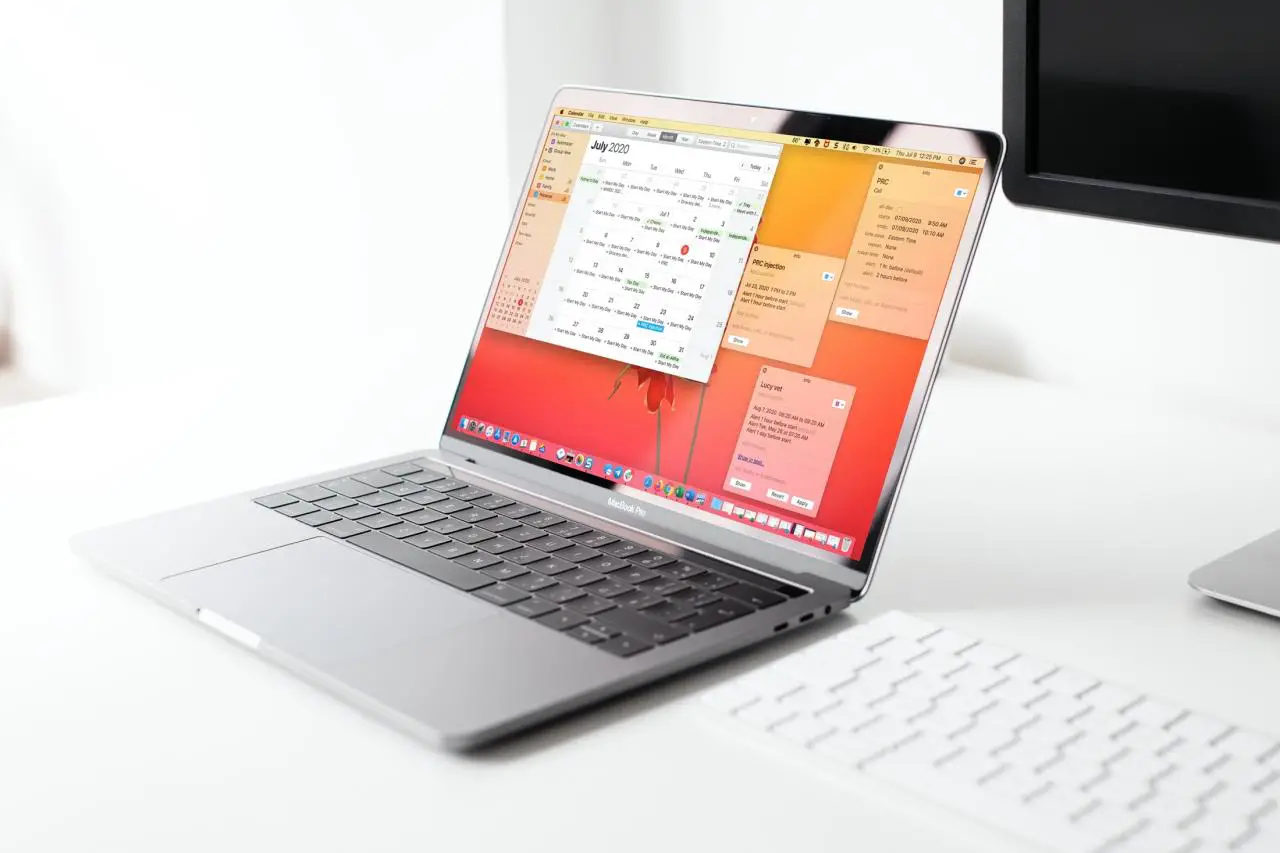
Se usi l’app Calendario sul tuo Mac, sai quanto sia facile vedere i tuoi prossimi eventi. Ma se volete confrontare gli eventi uno accanto all’altro? Per esempio, forse avete ricevuto due inviti che sembrano uguali e volete essere sicuri che non siano duplicati. O forse volete confrontare i dettagli, gli appunti, gli inviti o altri elementi allegati per due o tre eventi.
Normalmente si apre un evento, si dà un’occhiata e poi si apre il secondo, il terzo e così via. Ma questo non è il modo più efficace, soprattutto se gli inviti contengono molti oggetti.
Qui vi mostreremo come visualizzare gli eventi del Calendario in finestre separate su Mac. Questo vi permette di vedere gli eventi uno accanto all’altro per un migliore confronto.
Eventi del calendario aperto come finestre
In realtà ci sono due modi pratici per aprire i vostri eventi in finestre separate. Quale utilizzare dipende solo da voi.
Aprire Get Info
Il primo modo per aprire un evento nella propria finestra è utilizzare la funzione Get Info.
Cliccare con il tasto destro del mouse o tenere premuto Control e cliccare per richiamare il menu di scelta rapida e selezionare Get Info . È anche possibile fare clic su Modifica ; Get Info dalla barra del menu. Questo metterà l’evento in una finestra separata.
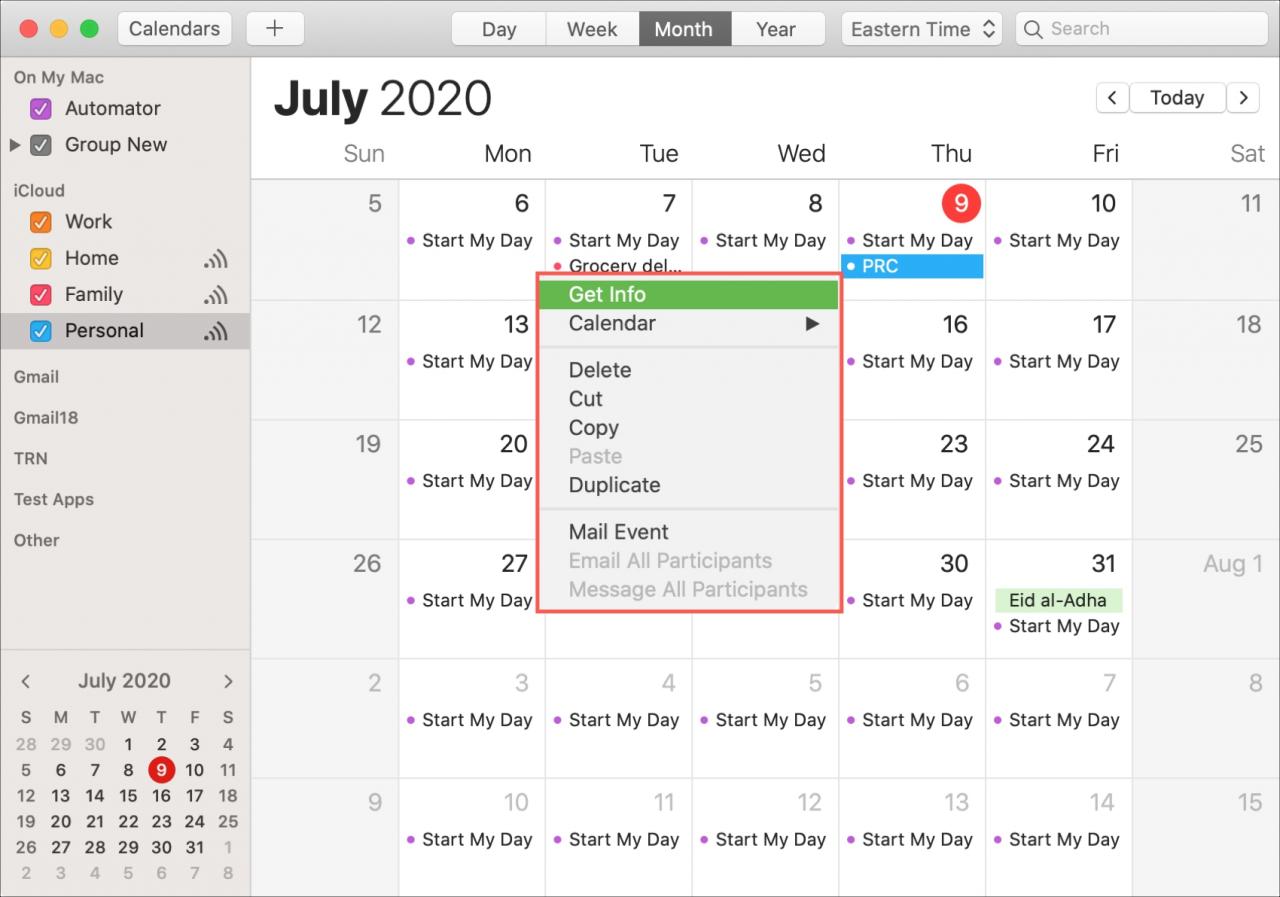
Trascinare un evento
Un altro modo per mettere un evento nella sua finestra è quello di trascinarlo.
Aprite l’evento facendo doppio clic su di esso in modo da vederlo nella finestra pop-up. Poi, posizionate il cursore in cima a quel pop-up, sopra il nome dell’evento, trascinatelo via dal Calendario e rilasciate.
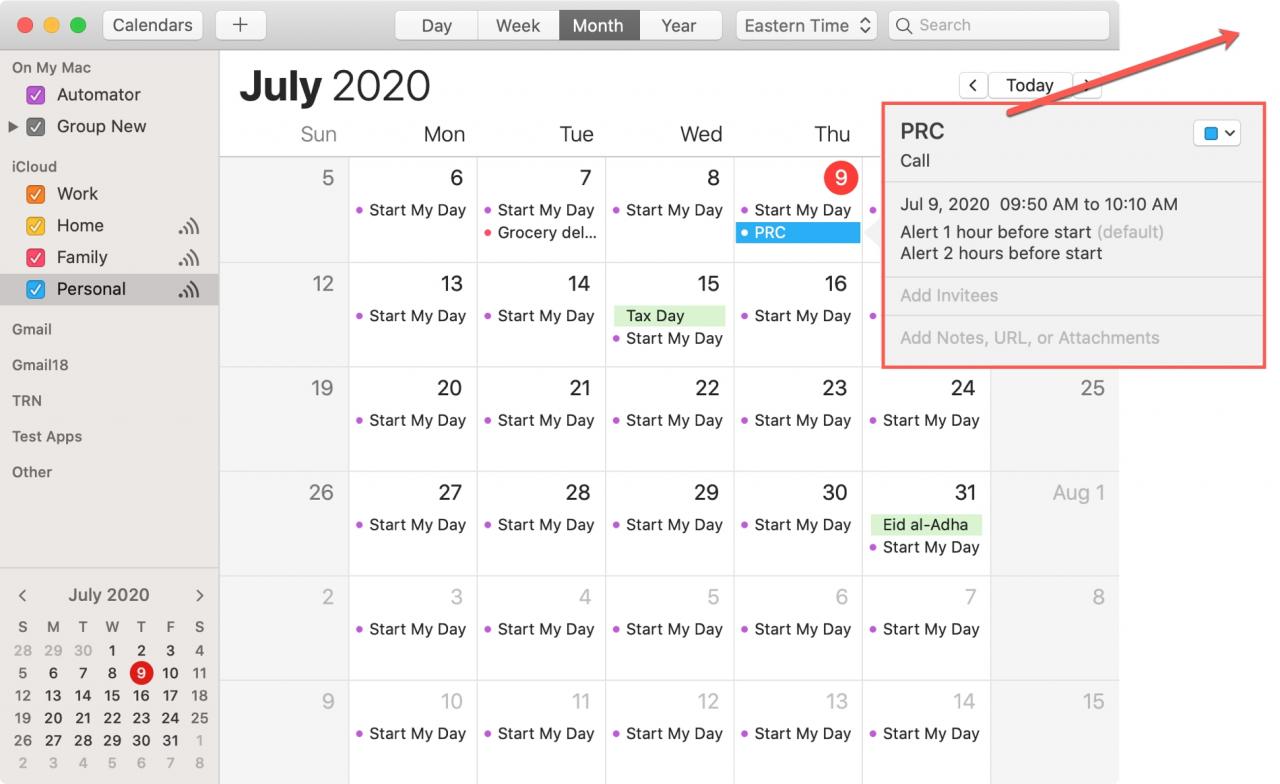
Finestre per eventi
È possibile aprire tutti gli eventi che si desidera utilizzando uno di questi metodi. E poi basta trascinarli per spostarli dove vuoi sullo schermo.
Inoltre, è possibile fare clic sulla sezione centrale di un evento per espanderlo o modificarlo, se lo si desidera.
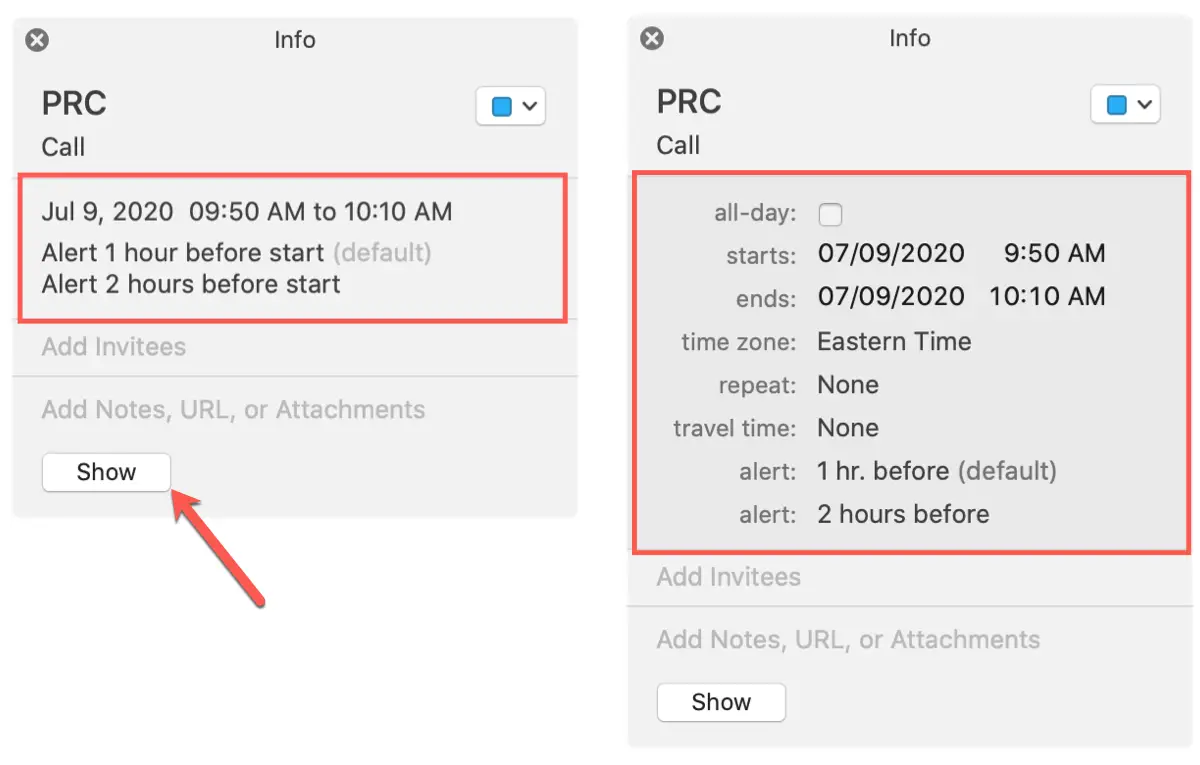
Noterai anche un pulsante Mostra nella parte inferiore della finestra dell’evento. Puoi cliccare su questo pulsante per mostrare l’evento sul tuo Calendario.
Se si riduce al minimo la finestra del Calendario al Dock con la finestra o le finestre degli eventi aperte, si ridurranno al minimo anche queste finestre. Poi, quando riporterete il Calendario sullo schermo, tutto tornerà esattamente dove l’avete lasciato, comprese quelle finestre.
Quando hai finito di lavorare con le finestre degli eventi, clicca la X nell’angolo in alto a sinistra per chiuderle tutte.
In Breve
Può sembrare una cosa molto semplice aprire gli eventi nelle proprie finestre su Mac. Ma è anche una di quelle cose che forse non ti rendi conto di poter fare. Speriamo che questo pratico suggerimento vi aiuti!
Hai qualche consiglio o trucco per l’applicazione Calendario su Mac che vorresti condividere? Se sì, lasciateci un commento qui sotto o su Twitter.
E per saperne di più, dai un’occhiata a come verificare la disponibilità nel tuo Calendario Mac o guarda il nostro elenco di scorciatoie da tastiera per il Calendario su Mac.
